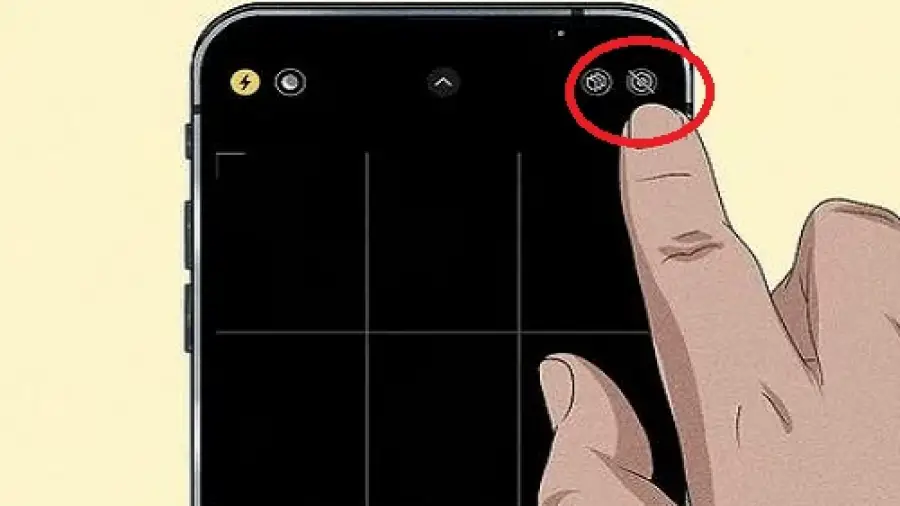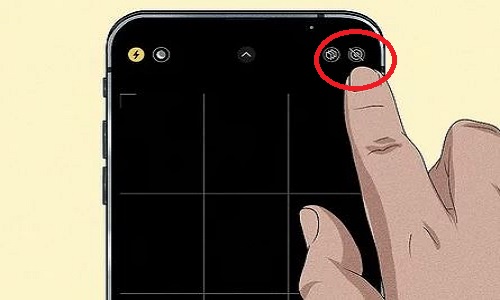Why Does My Camera App Keep Flashing? Your camera app keeps flashing because of a technical glitch or a problem with the camera flash. This issue can be resolved by troubleshooting or updating the camera app.
Many smartphone users encounter frustrating issues with their camera app, such as the camera flash unexpectedly flashing. This recurring problem can disrupt the user experience and hinder their ability to capture great photos. Understanding why this issue occurs and how to fix it can save time, frustration, and potential missed photo opportunities.
We will explore the possible reasons behind your camera app continuously flashing, and provide practical solutions to resolve this issue. Whether it’s a technical glitch or a need for an app update, by the end of this article, you’ll have the knowledge needed to eliminate the flashing problem and regain control of your camera app.
Common Reasons For Camera App Flashing
Camera flashing issues can be quite frustrating, causing inconvenience when trying to capture moments. Understanding the common reasons for camera app flashing can help troubleshoot and resolve this issue seamlessly. Let’s delve into the potential causes for the persistence of camera app flashing.
One of the foremost reasons for camera app flashing could be attributed to hardware complications. The camera flash might flicker due to a faulty LED flash or a defective camera sensor.
Software glitches can also trigger the persistent flashing of the camera app. These issues may arise from outdated camera software, corrupted system files, or incompatible firmware updates.
Interference from third-party apps could contribute to the incessant flashing of the camera app. Certain applications may conflict with the camera’s functionality, causing disruptions and leading to constant flash activation.
Why Does My Camera App Keep Flashing?
If your camera app keeps flashing, it can be quite frustrating. Let’s explore some possible reasons and solutions:
- Shutter Speed and Lighting:
- One common cause of webcam flickering is a conflict between the shutter speed of the camera and the lighting in the room.
- AC-powered lights pulse rapidly (at a frequency called Oscillations Per Second). If this frequency syncs up with the camera’s shutter speed, it can lead to flickering.
- To address this:
- Turn off the lights and check if the flickering stops. If it does, lighting might be the issue.
- Adjust the Flicker Reduction setting in your camera app:
- For built-in webcams (Windows Camera app):
- Open the Windows Camera app.
- Click the settings icon.
- Select Video Settings and change Flicker Reduction from 60Hz to 50Hz.
- For external webcams (or if the app settings don’t apply):
- Use the software that came with your webcam to adjust the frequency setting.
- For built-in webcams (Windows Camera app):
- Update Software:
- Ensure your system and webcam software are up-to-date.
- Check for Windows System Updates and install any available updates.
- Look in the Optional Updates section as well; webcam software updates might be hidden there.
- Restart your computer and test the webcam to see if the flickering issue improves.
Remember to troubleshoot step by step, and hopefully, one of these solutions will resolve the camera app flashing problem! 📸
Hardware Issues
Faulty Camera ModuleIf you find your camera app consistently flashing, one possible hardware issue could be a faulty camera module. The camera module is the physical component that allows your smartphone to capture images and videos. Over time, it can develop defects or malfunctions that cause the flash to flicker or stay on continuously. To determine if this is the cause of your camera app’s flashing, you can try accessing the camera app from another device or trying a different camera app altogether. If the issue persists, it points toward a faulty camera module that may need repairing or replacing. Before jumping to conclusions, it’s important to consider other potential causes as well. |
Loose Connection Or Damaged WiringAnother possible hardware issue that can cause your camera app to keep flashing is a loose connection or damaged wiring. Inside your smartphone, some intricate connections and wires facilitate the proper functioning of various components, including the camera module. If these connections become loose or damaged, it can disrupt the electrical signals required to control the flash, resulting in the flashing issue you’re experiencing. To address this problem, you can try gently tapping your smartphone or applying slight pressure near the camera module to see if the flashing stops or worsens. If it does change, it’s an indication that there might be a loose connection or damaged wiring, and professional assistance may be required to fix the problem. Remember, though, it’s always a good idea to consult with a professional technician to accurately diagnose and resolve any hardware issues you may have. They have the expertise and specialized tools needed to ensure that your smartphone is properly repaired. |
Software Glitches
Experiencing persistent flashing in your camera app could be due to software glitches, disrupting the app’s functionality. These glitches may stem from compatibility issues, corrupted files, or outdated software. Consider restarting your device, updating the app, or seeking technical support to resolve this issue promptly.
Outdated Camera App
If you’re wondering why your camera app keeps flashing, one possible explanation could be an outdated camera app. Camera apps regularly receive updates to fix bugs and improve performance.
If you haven’t updated your camera app in a while, it may be causing software glitches, such as random flashing. The outdated camera app may not be fully compatible with your device’s operating system, leading to unexpected behavior.
To resolve this issue, you should first check the app store for any available updates for your camera app. Simply open the app store, find the camera app in your app list, and if an update is available, tap on the “Update” button.
Updating the app to the latest version can often fix software glitches, including the flashing issue. If updating the camera app doesn’t resolve the problem, it may be worth considering uninstalling the app and reinstalling it from scratch.
This can help ensure that any corrupted files or settings are completely removed, allowing for a fresh installation that can potentially resolve the flashing problem.
Operating System Bugs
Another possible reason why your camera app keeps flashing is due to operating system bugs. Operating systems, such as iOS or Android, are complex and constantly evolving. However, occasionally, bugs can slip through the cracks and cause issues with specific apps, including the camera app.
Operating system bugs can manifest in various ways, such as random flashing, freezing, or crashes. These bugs are usually addressed by the operating system developers through regular updates. If you suspect that your camera app flashing issue is related to operating system bugs, ensure that your device is running the latest version of the operating system.
To check for updates on iOS, go to Settings ➜ General ➜ Software Update. On Android, go to Settings ➜ System ➜ System Updates.
If an update is available, download and install it. Updates often include bug fixes, including those related to camera apps. After updating your operating system, check if the camera app is still flashing.
Third-party Apps Interference
Third-party app interference can often lead to unexpected issues with the functionality of your camera app, such as inexplicable flashing.
When conflicting camera-related apps or adware/malware get in the way, it can disrupt the normal operation of your camera and cause the flash to act erratically.
Understanding the potential sources of third-party interference can help you identify and resolve the problem swiftly.
Conflicting Camera-related Apps
Having multiple camera-related apps installed on your device can lead to conflicts that cause your camera app to flash unexpectedly. Certain camera apps may have features that interfere with the default camera app, causing it to flash at random times.
It’s crucial to manage and review the apps installed on your device to identify any potential conflicts that may be triggering the flashing issue.
Adware Or Malware
Adware or malware infections can also be responsible for intrusive behavior in your camera app, including unexpected flashing. These malicious programs can take control of your device’s functions and cause various disruptions, including triggering the camera flash unexpectedly.
Regularly scanning your device for adware and malware and using reputable security software can help eradicate these intrusive elements and restore the normal operation of your camera app.
How To Troubleshoot Camera Flashing Issue
Are you constantly troubled by a camera app that keeps flashing? Don’t worry, you’re not alone. Many smartphone users have experienced this issue, which can be quite frustrating.
The good news is, there are simple troubleshooting steps you can take to address the camera flashing problem. In this article, we will guide you through the process of troubleshooting the camera flashing issue on your device.
Let’s begin by restarting your device.
Restart Your Device
Restarting your device is often the first step in resolving any software-related issues. It helps refresh the device’s system and clears any temporary glitches that might be causing the camera app to flash. Here’s how you can do it:
- Press and hold the power button on your device.
- Select the “Restart” or “Reboot” option.
- Wait for your device to turn off and then turn it back on.
After restarting your device, check if the camera flashing issue has been resolved. If not, move on to the next troubleshooting step.
Clear Camera App Cache
If the camera app’s cache has become corrupted, it can lead to various issues, including the flashing problem. Clearing the camera app’s cache can help resolve these issues. Follow these steps to clear the app’s cache:
- Go to the “Settings” menu on your device.
- Select “Apps” or “Applications”.
- Find the camera app in the list and tap on it.
- Select the “Storage” option.
- Tap on “Clear cache” or “Clear storage”.
Once you’ve cleared the camera app’s cache, restart your device and check if the flashing issue persists. If it does, try the next troubleshooting step.
Update Camera App
Outdated camera apps can sometimes result in compatibility issues, leading to flashing problems. Updating the camera app to the latest version can help resolve these issues. Follow these steps to update the camera app:
- Open the Google Play Store app on your device.
- Tap on the three horizontal lines in the top-left corner of the screen.
- Select “My apps & games”.
- Under the “Updates” tab, look for the camera app.
- If an update is available, tap on “Update”.
Once the camera app is updated, open it and check if the flashing problem has been resolved. If not, proceed to the next troubleshooting step.
Update Operating System
An outdated operating system can cause various software-related issues on your device, including problems with the camera app.
Updating your device’s operating system can provide bug fixes and improvements that may resolve the camera flashing issue. Follow these steps to update your device’s operating system:
- Go to the “Settings” menu on your device.
- Scroll down and select “Software Update” or “System Update”.
- If an update is available, tap on “Download and Install”.
- Wait for the update to download and follow the on-screen instructions to install it.
After updating the operating system, check if the camera flashing issue has been resolved. If the problem persists, it may be necessary to contact the manufacturer’s support for further assistance.
Restart Your Device
Restarting your device can often resolve the issue of a flashing camera app, providing a quick and easy solution to the problem. Ensure you give your device a fresh start for smooth app functionality.
Power Off And On Your Device
Restart your device. Powering off and on your device can help resolve many software-related issues, including problems with your camera app. Here’s how you can restart your device on different platforms:
Android: 1. Press and hold the power button located on the side or top of your device.
2. A menu will appear on your screen. Tap on “Power off” or “Restart.”
3. Wait for your device to turn off completely.
4. After a few seconds, press and hold the power button again to turn it back on.
iOS: 1. Press and hold the power button located on the side or top of your device.
2. A slider will appear on your screen.
3. Slide the power off button from left to right to turn off your device.
4. Wait for your device to turn off completely.
5. Press and hold the power button again to turn it back on.
Windows: 1. Click on the “Start” button located in the bottom left corner of your screen.
2. Click on the “Power” button from the Start menu.
3. Select “Restart” from the dropdown menu.
4. Wait for your device to restart.
Resetting Your Camera App
If restarting your device doesn’t fix the flashing issue, you can try resetting your camera app. This can help refresh the app’s settings and resolve any temporary glitches.
Here’s how you can reset your camera app on different platforms:
Android: 1. Go to the “Settings” app on your device.
2. Scroll down and tap on “Apps” or “Applications.”
3. Locate the camera app from the list and tap on it.
4. On the app info page, tap on “Storage” or “Storage & cache.”
5. Tap on “Clear cache” to clear any temporary files.
6. If the issue persists, tap on “Clear data” to reset the app to its default settings.
iOS: 1. Go to the “Settings” app on your device.
2. Scroll down and tap on “Camera.”
3. On the Camera settings page, tap on “Reset Settings.”
4. Confirm the action by tapping on “Reset” or “Reset All Settings.”
Windows: 1. Open the “Settings” app on your device.
2. Click on the “Apps” category.
3. Locate the camera app from the list and click on it.
4. In the app settings page, click on the “Advanced options” link.
5. Scroll down and click on the “Reset” button to reset the camera app.
Note: Resetting your camera app may remove any personalized settings or configurations you have made, so make sure to take note of your preferences before proceeding.
Check For Software Updates
If restarting your device and resetting the camera app didn’t resolve the flashing issue, it’s worth checking if there are any software updates available for your device.
Software updates often include bug fixes and improvements that can address various software-related problems. Here’s how you can check for software updates on different platforms:
Android: 1. Go to the “Settings” app on your device.
2. Scroll down and tap on “System” or “About phone.”
3. Tap on “Software update” or “System update.”
4. Your device will check for available updates automatically. If an update is available, follow the on-screen instructions to download and install it.
iOS: 1. Go to the “Settings” app on your device.
2. Scroll down and tap on “General.”
3. Tap on “Software Update.”
4. Your device will check for available updates automatically. If an update is available, tap on “Download and Install” to proceed.
Windows: 1. Open the “Settings” app on your device.
2. Click on the “Update & Security” category.
3. Click on the “Windows Update” tab.
4. Click on the “Check for updates” button.
5. If any updates are available, click on the “Install” button to download and install them.
Updating your device to the latest software version can often fix compatibility issues and improve the performance of your camera app, eliminating the flashing problem.
Clear Camera App Cache
Clearing the camera app cache can often resolve the issue of the camera app flashing unexpectedly. Excessive cache can cause the app to malfunction, leading to erratic behavior such as repeated flashing.
If you are experiencing this issue, follow the steps below to clear the camera app cache on your device.
Access App Settings
First, access the settings of your camera app. This can usually be done by tapping the app icon on your device and selecting the settings option.
Tap On Storage Or Cache Option
Once in the camera app settings, look for the storage or cache option. This is where you can manage the app’s stored data, including the cache.
Clear Cache
Tap on the cache option and select the ‘Clear cache’ button. This will delete the temporary files and data that the camera app has accumulated.
Clearing the cache can help eliminate any corrupted or outdated data that may be causing the app to flash unexpectedly.
Update Camera App
One possible solution to fix the camera app flashing issue is to update the camera app itself. Updates often contain bug fixes and improvements that can resolve common issues.
Open App Store
To update your camera app, start by opening your device’s app store.
Search For Camera App
Once you’re in the app store, use the search function to find the camera app. Type “camera app” into the search bar and wait for the results to populate.
Tap On Update
Next, look for the camera app in the search results and tap on it to access its page. On the app page, you’ll find an “Update” button. Tap on this button to begin the updating process.
Allow the app to download and install the latest update. This may take a few minutes depending on your internet speed.
Once the update is successfully installed, open the camera app and check if the flashing issue persists. In many cases, updating the app will resolve the problem and you can continue using your camera without any disruptions.
If the flashing issue persists after updating the camera app, there may be other underlying causes that need further troubleshooting. However, updating the app is a good first step towards solving the problem.
Update Operating System
If you have been experiencing a flashing camera app on your smartphone, you are not alone. Many users encounter this issue, and it can be quite frustrating. One possible solution to resolve this problem is to update your operating system (OS).
Updating your OS can help resolve any bugs or glitches that may be causing the camera app to flash. Read on to find out how you can easily update your operating system.
Go To Device Settings
To update your operating system, start by accessing your device settings. Here is a simple step-by-step guide:
- Go to your device’s home screen.
- Find and tap on the “Settings” icon.
- In the settings menu, scroll down until you find the “Software Update” or “System Update” option.
Tap On System Update
Once you have located the “Software Update” or “System Update” option in your device settings, it’s time to take the next step:
- Tap on the “Software Update” or “System Update” option.
- Your device will now check for any available updates.
- If an update is available, you will be prompted to download and install it.
Check For Updates
Checking for updates regularly is essential to keep your device running smoothly. To check for updates, follow these simple instructions:
- Go to your device settings.
- Find and tap on the “Software Update” or “System Update” option.
- Your device will automatically check for any available updates. If an update is found, you will be prompted to download and install it.
Updating your operating system is a simple yet effective way to troubleshoot various issues, including a flashing camera app. Keeping your software up to date ensures that you have the latest features, improvements, and bug fixes for your device. So, don’t wait any longer! Update your operating system today to resolve the camera app flashing issue.
Read also more related topics: How to Tell If Arlo Camera is Recording?
How to Put a Camera on a Tripod?
Why Won’t My Canon Camera Turn on?
How Long Is Traffic Camera Footage Stored?
Why My iPhone Camera is Blinking?
Frequently Asked Questions On Why Does My Camera App Keep Flashing
Why Does My Camera App Keep Flashing?
The camera app may keep flashing due to a software glitch, low battery, or faulty hardware.
How Can I Fix The Flashing Issue On My Camera App?
To fix the flashing issue, try restarting your phone, clearing the camera app cache, or updating the app to the latest version.
Why Is My Camera App Flashing Only In Low Light Conditions?
The camera app may flash in low light conditions because it tries to capture more light for better image quality. It’s a common feature in many camera apps.
Is There A Way To Disable The Flash On My Camera App?
Yes, you can disable the flash on your camera app by going into the app’s settings and finding the flash option. From there, you can choose to turn it off.
Can A Third-Party Camera App Solve The Flashing Problem?
Using a third-party camera app might help if the flashing issue is caused by a bug in the default app. Try installing a different camera app from the app store and see if the problem persists.
Should I Contact Customer Support If My Camera App Keeps Flashing?
If none of the above solutions work, it’s recommended to contact the customer support of your phone manufacturer for further assistance in resolving the flashing issue.
Conclusion
If your camera app keeps flashing, it could be due to hardware or software issues. Troubleshooting the problem can help you determine the cause and find a solution. You may need to update the app, check for software glitches, or clean the camera lens. You can resolve the flashing issue and enjoy using your camera app again.