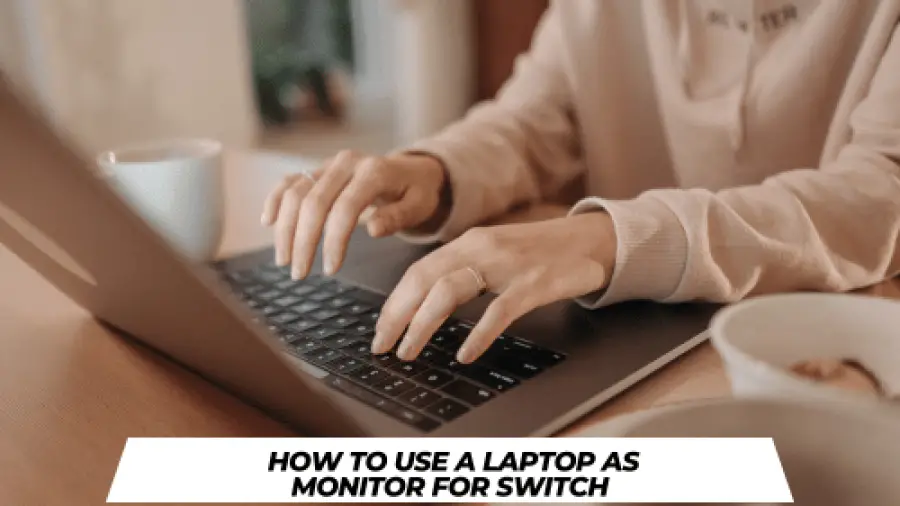It’s pretty simple to use a laptop as a monitor for Switch. All you need is an HDMI cable and you’re good to go. Here’s a step by step guide on how to do it. You’ll get here on How To Use a Laptop As Monitor For Switch with details.
First, connect one end of the HDMI cable into the back of the Switch dock. Then take the other end of the cable and plug it into the HDMI port on your laptop. Once that’s done, power on your Switch and wait for it to boot up.
Once your Switch is on, go to System Settings from the main menu. From there, select “Screen Resolution” and choose “1080p Full HD” or “720p HD”. This will ensure that your games look great on your laptop screen.
How To Use a Laptop As Monitor For Switch?
To use a laptop as a monitor for a Switch, you’ll need an HDMI capture card. Connect the Switch to the capture card, and then plug the capture card into your laptop via USB. Use software like OBS to display and play the Switch on your laptop’s screen
And that’s it! You can now use your laptop as a monitor for Switch. Enjoy playing your favorite games in full HD (or even 4K if you have a supported laptop).
- If you want to use your laptop as a monitor for your Switch, you’ll need to connect the two devices together using an HDMI cable
- Once they’re connected, you can choose to mirror your Switch’s display on your laptop, or extend the display so that you can have different things going on on each screen
- To do this, open the Settings menu on your Switch and navigate to the Display section
- From there, select Output Options and then Change Resolution
- Choose 1080p from the list of options and then hit Ok
- Your Switch’s display should now appear on your laptop’s screen
Guide to Connecting Nintendo Switch to a Laptop
Q: How Do I Use a Laptop As a Monitor for My Nintendo Switch
You can use a laptop as a monitor for your Nintendo Switch by connecting the HDMI output from the Switch Dock into the HDMI input on your laptop. You will need to use a capture card to do this, as the Switch does not have an HDMI output port. Once you have done this, you can play your Switch games on your laptop screen just like you would on a television.
This is a great way to play games in portable mode, as it gives you a larger screen to work with. It also means that you can take your gaming setup with you wherever you go, as long as you have your laptop and capture card with you. Do you know how to use your Laptop as a monitor for Xbox one HDMI? It’s related to the topics.
Once Connected, You Can Change the Display Settings on Your Switch to Output to the Laptop Screen
Assuming you would like a step-by-step guide on how to change the display settings on your Nintendo Switch to output to a laptop screen:
1. Begin by ensuring that both your Nintendo Switch console and laptop are turned off.
2. Next, connect one end of an HDMI cable into the HDMI port on the back of your Switch dock.
Then take the other end of this cable and plug it into the HDMI input on your laptop.
3. Once everything is plugged in and ready to go, power on your laptop first and then boot up your Switch. The home screen for the console should now be displayed on your laptop screen.
4. If everything looks good so far, press the Home button located on the right Joy-Con controller to bring up the main menu. From here, scroll down until you find System Settings and select it with a tap.
5. In System Settings, scroll down until you see Screen Output Settings near the bottom of the list.
Select this option with a tap as well.
6. On the next screen, use the left/right arrow buttons to change TV Output Mode from Automatic to Manual mode (this will ensure that we can choose exactly what resolution we want). Then press A to confirm this selection when prompted at the bottom of the screen.
. Now all we need to do is pick our desired resolution! For most laptops, 1280×720 or 1366×768 should work just fine – but feel free to experiment if needed be.
. Simply highlight your chosen resolution with either arrow button and hit A once again when prompted in order confirm this selection . After making changes here, exit out of these menus by pressing B repeatedly until you’re back at home screen.
.And that’s all there is too it!
Related resources: Do Laptops Have XMP?
Is Arch Linux Good For Old Laptops?
Can Gaming Laptops Be Used For School?
What Is The Most Common Pointing Device On Laptops?
Can I Play Games on My Laptop While Using It As a Monitor for My Nintendo Switch
You can play games on your laptop while using it as a monitor for your Nintendo Switch, but there are a few things to keep in mind. First, your laptop’s battery life will be impacted since it is working harder to power both the display and the Switch itself. Second, you’ll need to make sure your laptop’s graphics card can handle the additional workload of both powering the display and processing game data from the Switch.
And finally, you’ll want to use a high-quality HDMI cable to connect your Switch to your laptop to avoid any input lag or image quality issues.
Simply Open the Game You Want to Play on Your Switch, And It Will Appear on Your Laptop Screen
Assuming you want to play Nintendo Switch games on your laptop, there are a few things you need first.
You’ll need a computer with an Intel Core i5-7300U or faster processor, as well as at least 4 GB of RAM. You’ll also need the latest version of the Windows 10 operating system.
Finally, you’ll need a wireless router that’s compatible with 802.11ac (wireless AC) and has an open Ethernet port.
Once you have all of that, you can download the Nintendo Switch Online app from the Microsoft Store. Once it’s installed, open the app and sign in with your Nintendo account.
Then, open the game you want to play on your Switch and it will appear on your laptop screen.
What are the Benefits of Using a Laptop As a Monitor for My Nintendo Switch
A: While there are a few different ways that you can connect your Nintendo Switch to a monitor or television, using a laptop as a monitor can offer some unique benefits. One of the biggest advantages is portability. If you want to take your gaming on the go, using a laptop as a monitor means that you don’t have to lug around a bulky television or extra cables.
It also means that you can play your Switch in places where it might not be possible to set up a full-fledged gaming setup, like on an airplane or in a hotel room. Another advantage of using a laptop as your Switch’s monitor is that many laptops have built-in speakers, which can save you from having to carry around extra audio equipment. And if you’re playing games that don’t require much visual acuity, like Super Smash Bros., then chances are you won’t need to worry about connecting an external mouse and keyboard; most laptops have trackpads and keyboards that will work just fine for those kinds of games.
Of course, there are also some potential downsides to using a laptop as your Switch’s primary display. One is that battery life can be an issue; even if your laptop is plugged in, playing games for extended periods of time can drain its battery pretty quickly. Additionally, depending on the size and resolution of your laptop’s screen, some games might not look as sharp or detailed as they would on a larger television or monitor.
And finally, if you’re planning on using your Switch primarily in handheld mode, then attaching it to a laptop every time you want to play could become pretty cumbersome.
Can I use my laptop as a monitor with HDMI?
In most cases, you cannot use your laptop as a monitor with HDMI directly. Laptops typically have HDMI output ports, not input ports.
However, you can use your laptop as a secondary display for another device, like a gaming console, using an HDMI capture card and appropriate software.
For Example, If You Want to Play Multiplayer Games With Friends, You Can Connect Multiple Switches to Different Laptops And Have Each Player Use Their Own Screen
You can connect multiple Switch consoles together for multiplayer gaming fun with friends. Here’s how:
Each player will need their own Switch console and laptop.
Once all players have these items, they can connect their Switch consoles to their laptops using the USB Type-C cable that comes with the console.
Once all players have their Switch consoles connected to their laptops, they’ll need to launch the game they want to play. When the game is launched, each player will be able to see and control their own screen on their laptop.
To chat with one another while playing, each player can use the microphone and headphones that come with their laptop or any other compatible headset. And that’s it! You’re now ready to enjoy multiplayer gaming on your Switch consoles with friends.
Additionally, Some Gamers Find That Playing Games on a Larger Screen Makes for a More Immersive Experience
If you’re looking for a more immersive gaming experience, you may want to consider playing on a larger screen. Some gamers find that games are more exciting and visually stimulating on a bigger display. Plus, with a larger field of view, you can take in more of the game world at once and spot enemies or objectives more easily.
Of course, there are some downsides to using a large monitor or TV for gaming. First, it can be expensive to upgrade your setup if you don’t already have a compatible device. Second, big screens can be bulky and difficult to move around, so if you’re not planning on staying in one place while gaming, it may not be the most practical option.
Finally, keep in mind that playing on a large screen will likely mean sitting further away from the screen than you would with a smaller one, so you’ll need to adjust your seating accordingly to avoid eye strain.
Conclusion
Many people don’t know that you can use a laptop as a monitor for your Nintendo Switch. It’s actually really easy to do and it can be really helpful if you don’t have a TV or you want to play your Switch on the go. Here’s how to do it:
First, you need to connect your Switch dock to your laptop. You can do this with a USB-C cable or an HDMI cable. If you’re using an HDMI cable, you also need to connect the power adapter that came with your Switch.
Once everything is connected, open up the “Settings” menu on your Switch and go to the “Display” section. Here, you should see an option for “Screen Resolution.” Change this to “1080p Full HD.”
This will give you the best possible picture quality on your laptop screen. Finally, go back to the main menu of your Switch and select the game or app that you want to play. Your laptop screen will now serve as your display.
You can even undock your Switch and take it with you while playing on your laptop – perfect for gaming on the go.