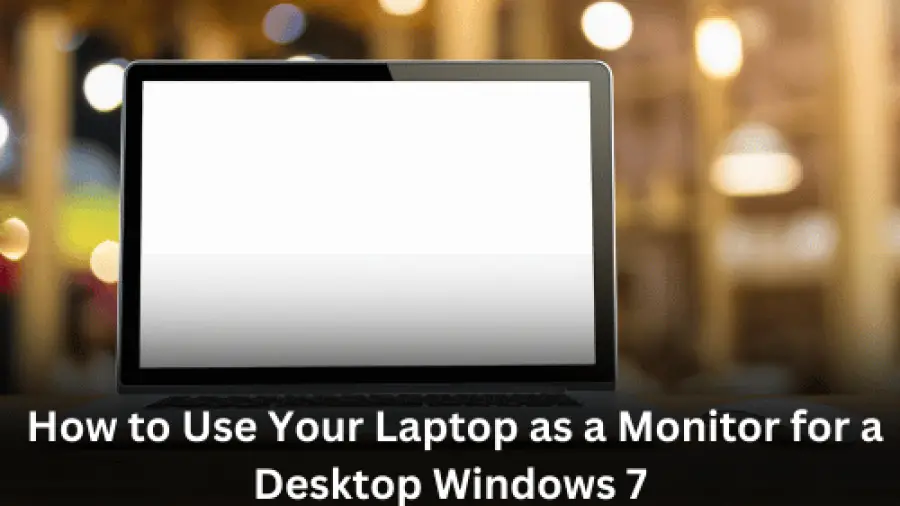To use a laptop as a monitor for a desktop windows 7, you can connect the two devices using a vga, hdmi, or dvi cable. Once they are connected, you can use your laptop as a second monitor or switch the display to show only on the laptop screen.
Nowadays, pcs and laptops have become a necessary part of our lives, and we use them for various tasks such as gaming, editing, streaming, and working. However, sometimes we may need an extra monitor to expand our screen real estate.
In such cases, using a laptop as a monitor can be a viable solution. By doing so, you can boost your productivity and have more screen space to multi-task effectively. In this article, we will discuss how to use a laptop as a monitor for a desktop windows 7 system using different cables and methods.
Configuration Of The Laptop And The Desktop
If you’re looking to expand your desktop workspace, it’s possible to use your laptop as a secondary monitor for your windows 7 desktop.
The process involves connecting your laptop to your desktop and configuring the two devices. In this blog post, we will explore the steps to successfully configure your laptop and desktop to utilize your laptop as a monitor.
Connecting Your Laptop To The Desktop
The initial step is to connect your laptop and desktop.
- using hdmi cable: connect a hdmi cable to your laptop and desktop, then select the ‘hdmi’ input on your laptop.
- using a remote desktop connection: if direct connection isn’t possible, you can use a remote desktop connection. To do this successfully, you must ensure that the laptop and desktop are connected to wi-fi.
Checking For Compatibility
To avoid any compatibility issues, ensure that your laptop and desktop are compatible with each other.
- Your laptop has an hdmi port that is compatible with your desktop computer.
- Your desktop computer has a compatible graphics card for dual monitors. This can be done by checking the manufacturer website or manual.
Adjusting Display Settings
After connecting your laptop to your desktop, it’s important to adjust the display settings by following these steps:
- open display settings: right-click on your desktop and select ‘display settings’ on the pop-up menu.
- extend display: under ‘multiple displays’, choose the ‘extend desktop’ option.
- adjust resolution: ensure that the resolution on the laptop matches your desktop.
**note:** you can also drag open windows from your desktop to your laptop screen to extend your workspace.
Using your laptop as a monitor for your windows 7 desktop is a simple process that can enhance your user experience. By following the steps outlined above, you can connect your computer devices and configure them, for seamless extended displays.
Setting Up The Dual Monitor
How to use a laptop as a monitor for a desktop windows 7
Are you tired of switching back and forth between screens on your desktop and laptop? Well, good news! You can use your laptop as a second monitor for your desktop windows 7. This can be especially useful for multitasking and increasing productivity. In this post, we’ll guide you through the process of setting up dual monitors. Do you know Gaming Laptop VS Regular Laptop what’s the differences? Don’t be sad, you’ll get here details about it.
Before diving into it, let’s ensure you meet the necessary requirements for setting up dual monitors. You’ll need a laptop and a desktop that have windows 7 operating systems installed.
- A video out port on your laptop
- Hdmi, vga, or dvi cable
Now That You Have The Materials, Let’S Begin The Setup!
Extending Your Desktop
Extending your desktop means allowing your laptop to become an extension of your desktop screen.
- Connect your laptop and desktop using the video cable.
- Turn on your laptop and right-click on the desktop to select “screen resolution”.
- Click the “detect” button, and the laptop name should appear on the “screen resolution” window.
- Under the “multiple displays” section, select “extend these displays”.
- You can adjust the resolution of the screen by clicking on the drop-down menu under “resolution”.
Duplicating Your Desktop
Duplicating your desktop means displaying the same content on both the laptop and desktop screens.
- Connect your laptop and desktop using the video cable.
- Turn on your laptop and right-click on the desktop to select “screen resolution”.
- Click the “detect” button, and the laptop name should appear on the “screen resolution” window.
- Under the “multiple displays” section, select “duplicate these displays”.
- Whatever is displayed on the desktop screen will appear on the laptop screen.
And that’s it! You’re now ready to use your laptop as a second monitor for your desktop windows 7. With the extended or duplicated desktop, you’ll enjoy the convenience of multitasking without the hassle of switching screens.
Troubleshooting
If you want to use your laptop as a monitor for a desktop computer, there are a few common problems that you might encounter.
Fortunately, you can learn how to troubleshoot these problems with ease. In this post, we’ll explore some of the most common problems that users face and their solutions.
No Display Signal
If you’re not getting a display signal on your laptop, the following solutions might help:
- Ensure that your laptop is in the correct input mode to receive the signal. You can do this using the projector button on your keyboard.
- Check if the HDMI cable is correctly connected to the laptop and desktop. They should be connected to the correct ports.
- Your laptop screensaver might be enabled. Ensure that you disable it so that it does not interfere with the signal.
Distorted Display
If your display is distorted or blurry, try these solutions:
- Ensure that your resolution settings match your laptop’s screen resolution settings.
- Check if the HDMI cable is correctly connected. It should not be tangled.
- Adjust your graphics settings to enhance the display.
No Audio
If there’s no audio coming from your monitor, try these solutions:
- Ensure that the audio cable is connected to the correct port on the laptop.
- Check the sound settings on your operating system. They should be set to enable the transmission of audio through the hdmi/vga cable.
- Use an external speaker for better audio quality.
Inadequate Performance
If your system’s performance is slow, try these solutions:
- Ensure that your laptop meets the minimum hardware requirements to use it as a monitor.
- Free up some space on your laptop’s hard drive and perform software updates.
- Check if there are any malware or viruses on your laptop, and install antivirus software to get rid of them.
With these solutions, you can resolve the most common problems that may arise while using your laptop as a monitor. We hope this post has been useful to you!
Seo-Friendly Headings And Sub-Headings
Using your laptop as a monitor for your desktop computer is a cost-saving and versatile option that can help you improve your productivity. In this comprehensive guide, we’ll show you the steps you need to follow to configure your laptop and desktop and connect them for a dual monitor set up. Let’s get started with some basic information on how to use your laptop as a monitor for a desktop windows 7.
Configuration Of The Laptop And The Desktop
Before you begin, make sure that your laptop and desktop are compatible. Check the hdmi ports and ensure that the video card on your desktop supports more than one monitor.
- Find an hdmi cable for your desktop and a vga cable for your laptop.
- If your laptop and desktop are both compatible with hdmi, use an hdmi cable to connect them.
- Connect the vga cable from your laptop’s vga port to your desktop’s vga port or use an hdmi port to hdmi port.
- Ensure that your laptop and desktop are turned off before making any connections.
Connecting Your Laptop To The Desktop
Once you have successfully connected the vga or hdmi cables from your laptop to your desktop, it’s time to follow these steps to ensure that your laptop starts up as a monitor for your desktop:
- Turn on your laptop and your desktop computer.
- Go to your laptop’s display settings and select “project to a second screen. ” this option should be available on your windows 7 system.
- Once you select this option, the display should show on both your desktop and laptop.
- In case it doesn’t work out, restart your laptop and desktop and then try again.
Adjusting Display Settings
The next thing you want to do is to adjust the display settings to ensure that they match the dual monitor set up.
- Right-click on your desktop and select “display settings.
- Select “extend displays” from the multiple displays drop-down menu.
- Click on identify and then drag the screens to extend the desktop screen.
- Use the “resolution” drop-down menu to set the display resolution for both screens.
Setting Up The Dual Monitor
Once your display settings are properly set up, you’ll want to set your laptop to a dual monitor mode:
- Right-click on your desktop and select “display settings.
- Click on “multiple displays” and select “extend thesedisplays.
Extending Your Desktop
Now that the display settings and the dual monitor is properly set up, it’s time to extend your desktop.
- Click on the “arrange display” option on the “display settings” window.
- Drag the small monitor icon to reposition it to match your real-world desk set up.
- Once the placement is perfect, click on the apply button.
Troubleshooting
If you face any issues while setting up your laptop as the monitor for your desktop, follow these troubleshooting steps:
- Ensure that your VGA cables are properly connected.
- Check that your laptop is in “project to a second screen” mode.
- Restart both your laptop and desktop computer and try again.
Using your laptop as a monitor for your desktop computer provides you with more screen real estate, which can lead to a more productive work environment. Now that you have followed the above steps, your laptop will act as a monitor, and you can enjoy a dual monitor setup. Remember to check that the HDMI cables are properly connected, set the display settings, and extend your desktop to ensure a dynamic experience.
If you are interested to purchase a Monitor then you may check the Best Gaming Monitors For Under 300, Best Triple Monitors for SIM Racing, and the Best Budget Monitor for Photo Editing
Use a Laptop as a Monitor – How to Use Your Laptop as a Second Monitor
Conclusion
After following the steps outlined in this guide, you should now be able to use your laptop as a monitor for your desktop Windows 7. This method is particularly useful for those who have a small monitor or want to extend their display without having to purchase an additional monitor.
By using your laptop as a monitor, you can enjoy a bigger screen, more workspace, and improved productivity. Remember to make sure that your laptop and desktop both have the necessary cables and settings, and follow the instructions carefully to avoid any issues or damage to your devices. With this simple but effective solution, you can transform your laptop into a versatile and useful display for your desktop computer. Start using your laptop as a monitor today and take your computing experience to the next level.
Frequently Asked Questions Of How to Use Your Laptop as a Monitor for a Desktop Windows 7
Can I Use Any Type Of Laptop To Use As A Monitor For My Windows 7 Desktop?
No, you cannot use any type of laptop as a monitor for your windows 7 desktop. Laptops are not designed to work as external displays for other devices, including desktop computers. However, you can use software programs like teamviewer to remotely control your desktop from your laptop.
What Cables Do I Need To Connect My Laptop And Desktop?
The cables you need to connect your laptop and desktop usually depend on the ports available on both devices. However, commonly used cables for this purpose are vga, hdmi, dvi, and displayport cables. It is best to check the ports available on both devices before deciding on which cable to use.
Can I Connect Multiple Laptops To My Desktop Computer To Use As Multiple Monitors?
No, you cannot connect multiple laptops to your desktop computer to use as multiple monitors. Each laptop has its own monitor that cannot be used as an external display for another computer. However, you can use software like synergy or maxivista to remotely control multiple computers from a single keyboard and mouse.
Do I Need To Install Any Special Software Or Drivers To Use My Laptop As A Monitor For My Desktop?
It depends on the specific laptop and desktop that you have. If your laptop has an hdmi port and supports hdmi input, and your desktop has an hdmi output, then you should be able to simply use an hdmi cable to connect them without installing any special software or drivers. However, if your laptop does not have an hdmi port or does not support hdmi input, you may need to install special software or drivers to use it as a monitor for your desktop. You should consult your laptop and desktop manuals or contact the manufacturer’s support for more specific guidance.
Can I Use My Laptop’S Keyboard And Mouse To Control My Desktop Computer While Using The Laptop As A Monitor?
Yes, you can use your laptop’s keyboard and mouse to control your desktop computer while using the laptop as a monitor. However, you will need to connect both devices using a software or hardware solution such as remote desktop software, kvm switch, or hdmi cable connection. Once connected, you can use your laptop’s peripherals to control your desktop computer.