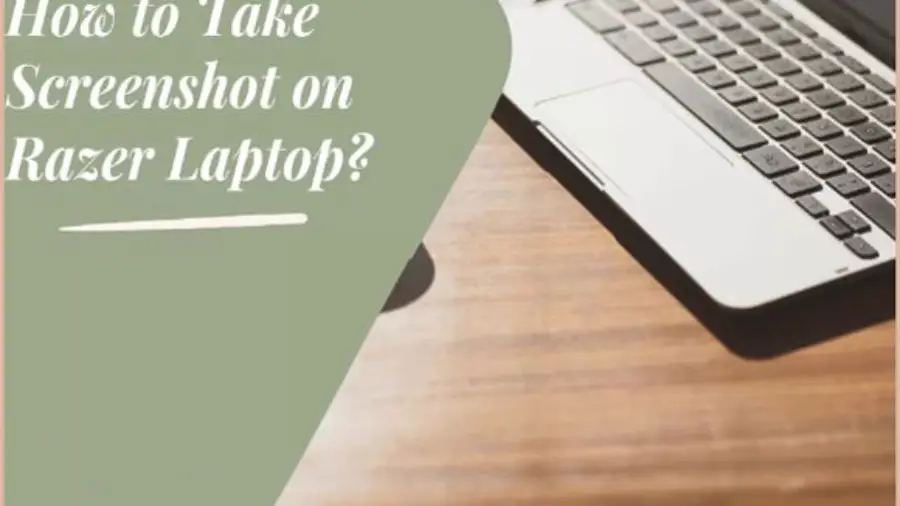To take a screenshot on your Razer laptop, you will need to use the Windows + PrtScrn shortcut. How to Screenshot on Razer Laptop? This will save an image of your entire screen to your clipboard, which you can then paste into any image editing program. If you only want to capture a specific window or region of your screen, you can use the Snipping Tool.
- Locate the “Function” keys along the top of your Razer laptop
- These are typically labeled “F1” through “F12
- Press and hold the “Function” key that corresponds to the “Print Screen” function
- On most Razer laptops, this is the “Fn + F11” key combination
- Open any program where you would like to paste your screenshot, such as a word processing document or an image editing program
- Press the Ctrl+V keyboard shortcut to paste your screenshot into the program
How to take a screenshot on a PC or Laptop any Windows
From there, you can paste it into an image editing program like Paint or Photoshop and save it as an image file. Another way to take a screenshot is to use the built-in Windows 10 Snipping Tool. To launch this tool, just search for “Snipping Tool” in the Start menu.
How to Screenshot on Razer Laptop on Blade 14?
There are a few different ways that you can take a screenshot on your Razer Blade 14. The most common way is to simply press the “Print Screen” key on your keyboard. This will take a snapshot of your current screen and save it to your clipboard.
Once you have the tool open, you can choose between several different types of screenshots, including full screen, window, or freeform. Just select the type of screenshot you want to take and then click and drag your mouse to select the area you want to capture. When you release the mouse button, your screenshot will be automatically saved as an image file.
If you prefer, there are also several third-party programs that can help you take screenshots on your Razer Blade 14. For example, Greenshot is a free program that offers many features not found in the built-in Windows tools. It lets you quickly annotate or edit your screenshots before saving them as images files.
How Do You Screenshot on a Gaming Laptop?
Assuming you would like to know how to take a screenshot on a gaming laptop, there are typically two ways you can do this. The first way is by using the “Print Screen” button on your keyboard. This will take a snapshot of your current screen and save it to your clipboard.
From here, you can paste the image into an image editor such as Paint or Photoshop and save it to your computer.
The second way to take a screenshot on a gaming laptop is by using the built-in screenshot function in Windows 10. To do this, simply press the “Windows key + PrtScrn” keys on your keyboard.
This will automatically save a copy of your current screen as a PNG file in the “Screenshots” folder located inside your “Pictures” folder.
How Do You Take Screenshots from Your Laptop?
There are a few different ways that you can take screenshots from your laptop. The most common way is to use the “Print Screen” button on your keyboard. This will take a screenshot of your entire screen and save it to your clipboard.
From there, you can paste it into an image editing program like Paint or Photoshop and save it as an image file. Another way to take a screenshot is to use the built-in Windows Snipping Tool. This tool allows you to select a specific area of your screen to capture in a screenshot. To access the Snipping Tool, go to Start > All Programs > Accessories > Snipping Tool. Once open, click on the drop-down menu next to “New” and select either “Rectangular Snip,” “Window Snip,” or “Free-form Snip.” Then use your mouse cursor to select the area of the screen you want to capture in a screenshot.
The selected area will be saved as an image file on your computer that you can then edit or share as needed. If you have Windows 8 or 10, you can also use the new “Screen Sketch” feature which allows you to annotate screenshots with notes and drawings before saving them as images. To access Screen Sketch, press the Windows key + Shift + S on your keyboard (or click on the pen icon in the notification bar).
Your screen will dim and you can then click and drag over the area of the screen you want to capture in a screenshot. When finished, release your mouse button and click on the Save icon at the top of the window (or press Ctrl + S) to save your screenshot as an image file.
How to Screenshot on Razer Laptop Synapse?
There are a few different ways that you can take a screenshot on your Razer Synapse. The first way is to simply press the Print Screen button on your keyboard. This will take a snapshot of your current screen and save it to your clipboard.
From here, you can paste it into any image editing software to crop or edit as needed.
Another way to take a screenshot is to use the built-in Windows Snipping Tool. To do this, open the tool and select the “Rectangular Snip” option.
Then, click and drag your mouse to select the area of the screen that you want to capture. Once you release the mouse button, the screenshot will be saved to your clipboard. Again, from here you can paste it into an image editor for further editing if needed.
Finally, if you have Razer Synapse 3 installed, there is a dedicated “Screenshot” function under the “Tools” tab. Simply click this button and your current screen will be saved as an image file in your default screenshots folder (usually C:\Users\[Your Username]\Documents\Screenshots).
How to Screenshot on Razer 15 Laptop
If you’re a PC gamer, chances are you’re using a Razer laptop. And if you’re using a Razer laptop, you might be wondering how to take a screenshot. Here’s a quick guide on how to do just that.
First, open the window or application that you want to capture. Then, press the “PrtScn” button on your keyboard. This will take a screenshot of your entire screen and save it to your clipboard.
If you only want to capture part of your screen, you can use the “Alt + PrtScn” shortcut instead. This will take a screenshot of the active window and save it to your clipboard. Once you’ve taken your screenshot, open up an image editing program like Paint or Photoshop and paste the image from your clipboard into the program.
From there, you can edit the image as needed and save it to your computer. And that’s all there is to taking screenshots on Razer laptops.
You’ll get there also related topics.
How to Fix a Gateway Laptop That Won’t Turn on?
How to Convert Work Laptop to Personal?
How Many Laptops Can I Carry to India?
How to Screenshot on Windows
Whether you want to capture a screenshot for personal use or share it with someone, Microsoft Windows provides several ways to do it. The process of taking a screenshot is also called “screen capture” or “screengrab.” Below are the different methods you can use to screenshot on Windows.
Print Screen / PrtScn / PrtScSysRq
This is the most basic way to take a screenshot in Windows. On your keyboard, find and press the Print Screen (sometimes abbreviated as PrtSc) key.
This key is usually located between F12 and Scroll Lock on top row of keys. When you press this button, it will take a picture of your current screen which is then copied to your clipboard. You can then paste it into an image editing program like Paint or Photoshop, or even Microsoft Word.
To save time, you can also directly paste it into OneNote or another note-taking app without opening any other program first.
To take a screenshot of only one window that you have open, first make sure that window is active/selected by clicking on it. Then press Alt+Print Screen instead of just Print Screen by itself.
This will copy a picture of only the active window instead of everything on your screen.
Snipping Tool
Windows also has its own built-in snipping tool which provides more options for taking screenshots than just the Print Screen method above.
To launch Snipping Tool:
1) go to Start Menu and search for “Snipping Tool” OR
2) go to Start Menu > All Programs > Accessories > Snipping Tool
Once launched, click New in the top left corner and select what type of snip you would like: Free-form Snip, Rectangular Snip, Window Snip, or Full-screen Snip Each selection will allow you to manually select an area on your screen with your mouse to be captured in a screenshot image . After making your selection, the screenshot will appear in a new window where you can annotate , save , email , or share as needed .
Taking Screenshots using Keyboard Shortcuts on Windows 10 In Windows 10 , there are additional keyboard shortcuts for taking screenshots beyond just Print Screen . These are specific combinations of keys that when pressed together create unique images depending on which shortcut keys are used . Here are some quick reference guide for each one:
How to Screenshot on Laptop?
Windows Laptop It is very easy to take a screenshot on a Windows laptop. The process of taking a screenshot is different depending on which version of Windows you are running.
If you are running Windows 10, you can simply press the “Print Screen” button on your keyboard and then paste the image into an image editing program like Paint or Photoshop. If you are running an older version of Windows, you will need to use the “Alt + Print Screen” button combination to take a screenshot and then paste it into an image editor.
If you want to purchase a Laptop then you may check the Best Gaming Laptop For Minecraft Under 1000, Best Gaming Laptop For Minecraft Java Edition, and the Best Gaming Laptop for Minecraft.
How to Screenshot on Razer Huntsman Mini
If you’re a fan of Razer’s Huntsman Mini gaming keyboard, you may be wondering how to take a screenshot on the device. Here’s a quick guide to doing just that.
To take a screenshot on the Razer Huntsman Mini, simply press the “Print Screen” button on your keyboard.
The image will be saved to your clipboard, and you can then paste it into any image editing program or document.
There are also some third-party programs that can help you take better screenshots on the Razer Huntsman Mini. Snagit is one such program that offers an easy-to-use interface and plenty of features for capturing images and videos.
How to Screenshot on Windows 11
If you want to know how to screenshot on Windows 11, there are a few different ways that you can do it. The first way is to use the Snipping Tool. This is a built-in tool that allows you to take screenshots of your screen.
To use the Snipping Tool, open it and select the “New” button. Then, choose the type of snip that you want to make. You can choose from a free-form snip, rectangular snip, window snip, or full-screen snip.
Once you have made your selection, press and hold down the left mouse button and drag it over the area that you want to capture. When you release the mouse button, your screenshot will be created. Another way to take a screenshot on Windows 11 is by using keyboard shortcuts.
To do this, press the “Windows key + Shift + S” keys together. This will bring up a Snipping Tool menu where you can choose what type of screenshot you would like to create. If you just want to take a quick screenshot without using any tools, then simply press the “Print Screen” (or “PrtScn”) key on your keyboard.
Your screenshot will be automatically saved as a PNG file in your Pictures folder (under This PC).
How to Take Screenshot on Windows 10?
There are multiple ways to take a screenshot on Windows 10. The most common method is to press the “Print Screen” button on your keyboard, which will copy an image of your screen to your clipboard. From there, you can paste the image into any program that supports images, such as Microsoft Paint or Adobe Photoshop.
If you want to take a screenshot of only one window, you can use the “Alt + Print Screen” shortcut. This will take a screenshot of the active window and copy it to your clipboard. Again, you can paste this image into any program that supports images.
If you want more control over how your screenshots look, you can use the Snipping Tool. This tool allows you to select any area of your screen and save it as an image file. To launch the Snipping Tool, press the “Windows + S” keys and type “Snipping Tool” into the search box.
Once the tool is open, click on “New” and then select the area of your screen that you want to capture.
Finally, if you have Windows 10 Pro or Enterprise installed, you can use the built-in Game Bar tool to take screenshots while playing games. To enable this feature, open the Xbox app (press the “Windows + G” keys) and go to Settings > Game DVR > Turn On Game bar recording in settings under Record game clips & screenshots using Game bar > For currently running games: On > OK..
When this setting is enabled, you can press the “Windows + Alt + PrtScn” keys to take a screenshot while playing a game.
Screenshot on PC
In this post, we’ll be discussing how to take a screenshot on a PC. By the end of this post, you should have a good understanding of how to do this.
There are two ways to take a screenshot on a PC: using the print screen button, or using the Snipping Tool.
The print screen button is typically located on the top right of your keyboard. When you press this button, it will take a snapshot of your current screen and save it to your clipboard. You can then paste this image into an image editing program such as Paint or Photoshop and save it as an image file.
The Snipping Tool is a built-in Windows program that allows you to take more customized screenshots. To access the Snipping Tool, open the Start menu and type “snipping tool” into the search bar. Once you open the program, you can choose between four different snip types: free-form, rectangular, window, or full-screen.
After you select your snip type, you can use your mouse to draw around the area you want to capture. The image will then be saved automatically to your clipboard so that you can paste it into an image editing program for further editing if needed.
Both methods for taking screenshots are fairly simple and straightforward.
If you need to take a quick screenshot without any customization, then using the print screen button is probably your best bet. However, if you need more control over what gets captured in your screenshot (such as cropping out part of the screen), then using the Snipping Tool would be ideal.
Razer Synapse
Razer Synapse is a cloud-based software that allows you to store your settings and macros for your Razer peripherals in the cloud. This means that you can access your settings from any computer with an internet connection, and you don’t have to worry about losing them if your computer crashes. Synapse also makes it easy to share your settings with other Razer users, so you can easily find new friends to game with or get help from more experienced players.
Final Note
Razer laptops are equipped with some of the best hardware for gaming and other intensive activities. One such feature is the built-in screenshot function. Here’s a quick guide on how to take screenshots on your Razer laptop.
To take a screenshot, simply press the “PrtSc” key on your keyboard. This will capture the entire screen and save it as an image file. If you only want to capture a specific area, you can use the “Snipping Tool” which is available in the Windows Accessories folder.
Once you have taken the screenshot, it will be saved as a PNG file in the “Screenshots” folder under your Pictures library.