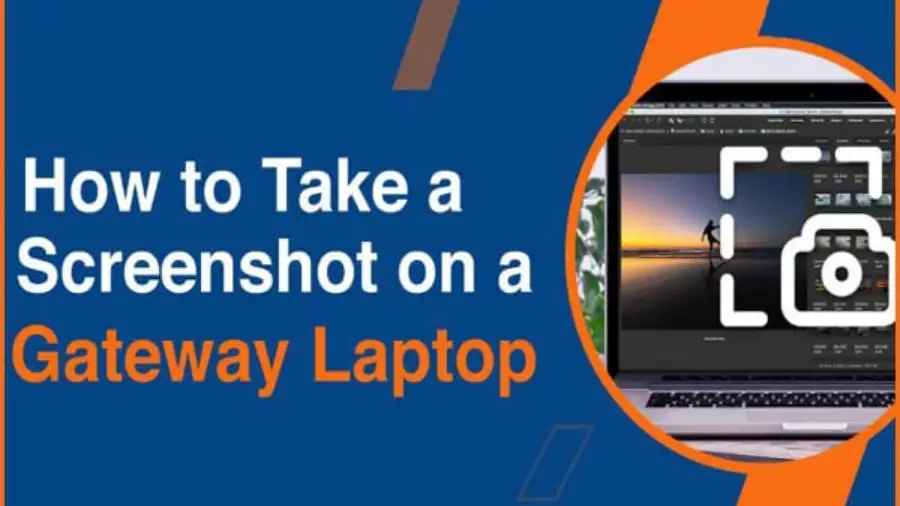To take a screenshot on a Gateway laptop, you will need to use the Windows Snipping Tool. This can be found in the Start menu, under All Programs. How to Screenshot on a Gateway Laptop? You’ll get here details about the screenshot details. Once you have opened the Snipping Tool, you will see an options bar at the top of the window.
Here, you can choose what type of screenshot you would like to take. The options are Free-form Snip, Rectangular Snip, Window Snip, or Full-screen Snip. For this example, we will choose Rectangular Snip.
- To screenshot on a Gateway laptop, open the window or screen that you want to capture
- Press the “PrtScn” button on your keyboard
- This will take a picture of your entire screen and save it to your clipboard
- Open a program like Microsoft Paint or Photoshop and press “Ctrl+V” to paste in the screenshot
- Save the file and you’re done.
How to take a screenshot on a gateway laptop (adding thumbnail soon)
This button is usually located near the top of the keyboard and has “PrtScn” (or “Print Screen”) written on it. To take a screenshot with this method, just press and hold down the Fn key while pressing the Print Screen button. This will take a snapshot of your current screen and save it as an image file on your computer’s hard drive.
How Do I Manually Screenshot on My Laptop?
Assuming you would like to know how to take a screenshot without using the Snipping Tool or any other pre-installed screenshot software on your Windows laptop, here are the steps: 1. Press the “Print Screen” or “PrtScn” button on your keyboard. This button is usually located in the top right-hand corner of your keyboard and may be abbreviated as simply “PrtSc.”
2. Open Microsoft Paint from the Start menu. You can also type “Paint” into the search bar at the bottom of the Start menu and select it from the list of results. 3. Paste your screenshot into Paint by pressing Ctrl+V on your keyboard, then select File > Save As in order to save it as an image file.
How Do I Take a Screenshot of My Windows Laptop?
To take a screenshot on a Windows laptop, you can use the Snipping Tool or the Print Screen function.
With the Snipping Tool, you can choose to take a free-form snip, rectangular snip, window snip, or full-screen snip. To open the Snipping Tool, go to Start > All Programs > Accessories > Snipping Tool.
To take a screenshot using the Print Screen function, first make sure that everything you want to capture is visible on your screen. Then press the Print Screen button on your keyboard. This will take a snapshot of your entire screen and save it to your clipboard.
You can then paste it into an image editing program like Paint or Photoshop and save it as an image file.
Where Do I Find a Screenshot on My Laptop?
Windows laptops usually have a “Print Screen” key on the keyboard. To take a screenshot, simply press the “Print Screen” key. The image will be saved to your clipboard, and you can paste it into an image editing program like Paint or Photoshop to save it as a file.
If you’re using a Mac laptop, the process is slightly different. To take a screenshot, press the “Command,” “Shift” and “3” keys simultaneously. This will save an image of your entire screen to your desktop.
If you only want to capture a portion of your screen, use the “Command,” “Shift” and “4” keys instead. You’ll then be able to select the area you want to capture with your mouse cursor.
How to Take a Screenshot on a Gateway Laptop Windows 7
Taking a screenshot on your Gateway laptop running Windows 7 is a quick and easy process. Here’s how to do it: 1. Press the PrtScn (Print Screen) key on your keyboard.
This will take a snapshot of your current screen and copy it to your clipboard. 2. Open up Paint or another image editing program. 3. Press Ctrl+V (or Command on a Mac) to paste in the screenshot.
4. Save the file as an image (.jpg, .png, etc.). And that’s it.
If you want to purchase a Computer or Laptop then you may like to check reviews the Best 2 in 1 Laptops Under 1000, Best 2 in 1 Laptops Under 600, and the Best gaming Laptop for Minecraft.
How to Take a Screenshot on a Gateway Laptop Windows 11
Taking a screenshot on your Gateway laptop running Windows 11 is easy! Just follow these simple steps:
1. Press the Print Screen key on your keyboard.
This key is usually located near the top-right corner of the keyboard.
2. Open Paint or another image editing program.
3. Press CTRL + V to paste the screenshot into the program.
4. Save the file as a .png or .jpg file type. That’s it!
How to Screenshot on a Gateway Laptop?
There are a few different ways to take a screenshot on a laptop. The most common way is to use the “Print Screen” button on your keyboard. This button is usually located near the top right of your keyboard, and it will take a picture of everything that is currently on your screen.
Once you have taken a screenshot, you can paste it into an image editing program like Paint or Photoshop to save it.
If you want to be more selective about what gets captured in your screenshot, you can use the Snipping Tool. This tool allows you to choose which part of your screen you want to capture, and it also gives you the option to annotate your screenshots with arrows or other shapes before saving them.
To find the Snipping Tool, just search for it in the Start Menu (or Cortana search bar in Windows 10).
Another option for taking screenshots on laptops running Windows 8 or 10 is to use the built-in Game DVR feature. This feature is designed for recording gameplay footage, but it can also be used to take regular screenshots.
To access Game DVR, just press WIN + G while in any application. Then click on “Yes, this is a game” when prompted and hit the “Record” button to start taking screenshots.
How to Screenshot on Laptop Acer
There are two ways that you can take a screenshot on your Acer laptop. The first way is to use the built-in screenshot function. To do this, simply press the “PrtScn” button on your keyboard.
This will take a screenshot of your entire screen and save it to your clipboard. You can then paste the screenshot into an image editor or document and save it.
The second way to take a screenshot on your Acer laptop is to use the Windows Snipping Tool.
To open the Snipping Tool, go to Start > All Programs > Accessories > Snipping Tool. Click on the drop-down menu next to “Mode” and select “Free-form Snip”. Then, click and drag your cursor around the area of the screen that you want to capture in your screenshot.
Once you release the mouse button, the selected area will be captured in an image which you can save or edit as desired.
How to Screenshot on a Computer?
If you need to take a screenshot on your computer, there are a few different ways that you can do it. Here’s a step-by-step guide on how to screenshot on a PC: 1. First, find the key on your keyboard that says “PrtScn” or “Print Screen.”
On most keyboards, this key is located in the top-right corner. 2. Once you’ve found the Print Screen key, press it once. This will take a snapshot of your entire screen and save it to your clipboard.
3. Next, open up the program where you want to paste the screenshot. For example, if you want to paste it into an email or Word document, open up those programs now.
4. Once the program is open, press Ctrl+V (or Command+V if you’re using a Mac) on your keyboard to paste the screenshot into the program.
There are other effective resources that you may like to read.
Why are Gaming Laptops Expensive?
Why Do Gaming Laptops Have the Bad Battery Life?
What is the Best Gaming Laptop for Minecraft?
How to Screenshot on Gateway Tablet
A screenshot is a digital image of what is visible on a computer monitor, television, mobile device, or another visual output device. Many people take screenshots to capture what they see on their screens and share them with others. There are several ways to take a screenshot on a Gateway tablet.
The simplest way is to press the “PrtScn” key on the keyboard, which is located in the top row between the “F12” and “Scroll Lock” keys. This will take a picture of the entire screen and save it to the clipboard. From there, you can paste it into an image editor or document editor and save it as an image file.
If you want to be more selective about what appears in your screenshot, you can use the “Snipping Tool” that comes with Windows Vista and 7 (and can be downloaded for free for earlier versions of Windows). To launch the Snipping Tool, open the Start menu and type “snipping tool” into the search box. Then click on the icon that appears in the results.
Once Snipping Tool is open, click on “New” to begin taking your screenshot. You’ll then be able to select any shape you like by dragging your cursor around whatever area you want to capture; once you release your mouse button, that shape will be captured as an image. You can also use one of four different preset shapes: full-screen snip, window snip, rectangular snip, or freeform snip.
Just click on whichever option you prefer before taking your screenshot.
How to Screenshot on Windows
Are you looking for a way to take a screenshot on your Windows computer? If so, there are several ways you can do this. In this article, we’ll show you how to screenshot on Windows using four different methods.
The first method is to use the Snipping Tool. This tool has been included with Windows since Vista and allows you to capture screenshots of your screen. To use the Snipping Tool, open it by searching for it in the Start menu or by pressing the Windows key + R and typing “snippingtool” into the Run dialog box.
Once the Snipping Tool is open, click the New button and then select the area of your screen that you want to capture. The screenshot will be saved automatically to your clipboard, which you can then paste into an image editor such as Photoshop. If you’re using Windows 10, there’s an even easier way to take a screenshot.
Simply press the Windows key + PrtScn on your keyboard and a screenshot will be taken of your entire screen and saved as a PNG file in the Pictures > Screenshots folder. You can also use the Alt + PrtScn shortcut to just take a screenshot of your active window (the window that currently has focus). Another way to take a screenshot on Windows is to use third-party software such as Greenshot or Snagit.
These programs offer more features than the built-in tools and allow you to easily edit and annotate your screenshots before saving them. They also make it easy to quickly share screenshots online or via email. However, they do cost money whereas taking screenshots using one of the methods described above is free.
Finally, if you need to take a lot of screenshots or want more control over how they’re taken, you can use the Print Screen function in conjunction with other keys on your keyboard (e .g., Fn) or buttons in order launch special programs that let record what’s happening on your screen . For instance, many laptops have an “Fn +PrtScr” shortcut that launches their manufacturer’s proprietary utility for capturing images from display . Taking Screenshot Using Print Screen Function:
1) Press either “Print Screen” key (located near top-right corner of keyboard) OR “Fn+PrntScrn” key combination
How to Screenshot on Windows 10
In Windows 10, there are several ways to take a screenshot of your entire screen, or just a portion of it. The easiest way to do this is to use the Print Screen key on your keyboard. This will take a full-screen screenshot and save it as a PNG file in your default Pictures folder.
If you want to be more selective about what gets captured in your screenshot, you can use the Snipping Tool. This allows you to choose which area of the screen to capture, and also gives you options for how to save or share the image.
To open the Snipping Tool, type “snipping tool” into the search box on the taskbar and select it from the results.
Or, press Windows logo key + Shift + S. If you’re using Windows 10 version 1809 or higher, you can also launch the Snipping Tool by pressing Shift + Windows logo key + S.
To take a new screenshot using the Snipping Tool: Open Start . Type snip & select Snipping Tool from the list of results.
. Click New in the upper-left corner of the window..
Drag your cursor around an object to form a rectangle.. When satisfied with your selection, click Capture .
.> To save your snip, click File > Save As ..> In Paint , open your screenshot by clicking File > Open ..> Paste image from clipboard (Ctrl+V)… Crop out any unnecessary parts saved with your screenshot using Select All (Ctrl+A) and Crop button under Home tab….
Resize if needed –Image > Stretch/Skew … Under Image dropdown menu select Flip Horizontal or Flip Vertical if needed…. Save changes and close Paint program..
Final Note
If you need to take a screenshot on your Gateway laptop, there are a few different ways you can do it. One way is to use the built-in Windows 10 Snipping Tool. To launch the Snipping Tool, just search for it in the Start menu.
Once it’s open, you can choose whether you want to snip a rectangular area, freeform area, fullscreen snip, or window snip. Just select the option that best suits your needs and then follow the prompts to capture your screenshot. Another way to take a screenshot on a Gateway laptop is by using the Print Screen button.
You can then open this file in an image editing program like Paint or Photoshop and save it in any format you like. If you want to be able to take screenshots quickly without having to launch any programs first, you can also use keyboard shortcuts. The most common shortcut for taking screenshots on laptops is Alt + PrtScn, which will capture a screenshot of your active window only.
If you want to capture an image of your entire screen instead of just the active window, you can use Ctrl + PrtScn or Windows + PrtScn instead (these keys are usually found next to each other on most keyboards). Whichever shortcut you use, your screenshot will be saved as an image file on your hard drive that you can edit and share however you like!