How to Freeze Camera on Zoom? To freeze the camera on Zoom, click the video icon at the bottom left and select “Stop Video.” Now you can stay frozen during your meeting.
Zoom offers a convenient way for people to connect virtually and have face-to-face meetings. However, there may be times when you want to freeze your camera and keep your video still. Whether you want to hide your background or simply pause your video, Zoom makes it easy to freeze your camera.
We will guide you on how to freeze your camera on Zoom so you can maintain your desired video image throughout your meeting. So, let’s get started and learn how to freeze your camera on Zoom with just a few simple steps.

Credit: www.youtube.com
Methods For Freezing Your Camera
When it comes to freezing your camera on Zoom, there are several methods you can use.
Whether you want to stay hidden during a meeting or simply pause the video feed, it’s essential to know the various options available.
We’ll explore different methods for freezing your camera on Zoom, so you can choose the one that best fits your needs.
How to Freeze Camera on Zoom?
Here’s a concise guide on how to freeze your camera on Zoom:
- Open Zoom on your device.
- Join or start a meeting.
- Find the “Stop Video” button at the bottom left corner of the Zoom window.
- Click on “Stop Video” to turn off your camera.
- Once your camera is off, your video feed will freeze on the last frame displayed.
- To keep your camera frozen, avoid any actions that would reactivate your camera, like clicking “Start Video” again.
- To unfreeze your camera, simply click “Start Video” when you’re ready to resume.
That’s it! With these steps, you can easily freeze your camera on Zoom for any reason you might need.
Method 1: Utilizing The Zoom Inbuilt Feature
Zoom offers an inbuilt feature that allows you to freeze your camera easily. To do this, simply click on the “Stop Video” button located at the bottom of the Zoom window during a meeting.
Your camera feed will be paused, effectively freezing your video and maintaining a static image for the duration of the meeting.
Method 2: Leveraging External Tools
If you’re looking for alternative methods to freeze your camera, you can leverage external tools such as OBS Studio or Many Cam. These third-party applications provide advanced features for managing your camera feed, including the ability to freeze the video output.
You can achieve the desired effect of freezing your camera during meetings or presentations.
Method 3: Modifying Webcam Settings
An alternative method for freezing your camera involves modifying the settings of your webcam. Most modern webcams come with software that allows you to adjust various settings, including the ability to freeze the camera feed.
You can experiment with different configurations to achieve the desired result of freezing your camera on Zoom.
Method 4: Using A Physical Cover
If you prefer a simple and physical solution, using a physical cover for your webcam is an effective way to freeze your camera on Zoom.
This method involves placing a cover or sticker over the webcam lens, effectively blocking the camera feed. By doing so, you can easily maintain privacy or pause the video feed without the need for digital adjustments.
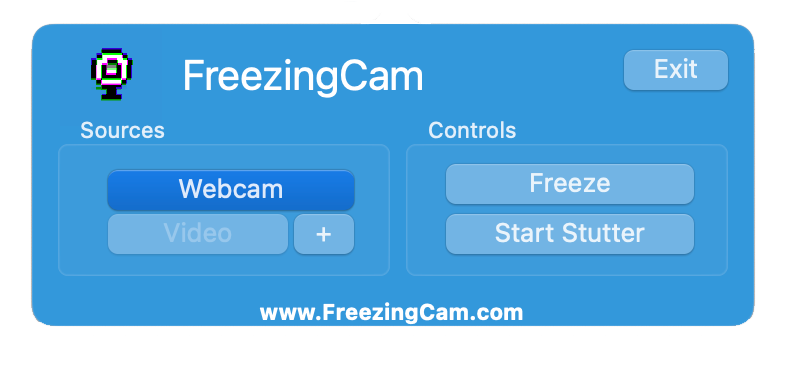
Considerations Before Freezing Your Camera
Before freezing your camera on Zoom, there are a few important considerations that you should keep in mind. Taking a moment to address these considerations will help ensure a smooth and hassle-free experience.
In this section, we will dive into three key aspects that you should take into account: privacy concerns, system requirements, and compatibility with devices.
Privacy Concerns
When it comes to freezing your camera on Zoom, privacy is an important factor to consider. You may want to temporarily disable your camera to maintain your privacy or simply give yourself a break from being on video.
Zoom provides an option to freeze your camera, which prevents your video feed from being seen by others during a meeting or webinar. This can be particularly useful if you need to step away from the camera but want to remain connected to the call.
System Requirements
Before freezing your camera, it is essential to ensure that your device meets the necessary system requirements. Zoom is compatible with various operating systems, including Windows, macOS, iOS, and Android.
It is important to check the specific requirements for freezing your camera on the device you are using. Ensuring that your device meets the necessary specifications will help avoid any compatibility issues and ensure a smooth camera freeze experience.
Compatibility With Devices
Additionally, it is crucial to consider the compatibility of your device with the camera freezing feature. While most modern devices should support this function, it is always a good idea to confirm before attempting to freeze your camera.
Some older devices, particularly those with outdated operating systems or limited hardware capabilities, may not support this feature. By checking the compatibility of your device beforehand, you can ensure that freezing your camera is a viable option.

Credit: www.groovehq.com
Read also more related topics: What iPhones Have 3 Camera?
Why is My LG Camera Not Working?
How to Invert Facetime Camera?
And, How to View Neighbors’ Security Camera?
Frequently Asked Questions Of How To Freeze Camera On Zoom
How Do I Make My Zoom Camera Freeze?
To make your Zoom camera freeze, try closing any unnecessary applications and browser tabs, as they can strain your system’s resources.
Check your internet connection and ensure it’s stable. Updating your Zoom app and computer’s operating system might also resolve the issue.
Restarting your device can sometimes help as well.
Can You Freeze Your Webcam?
Yes, you can freeze your webcam. Just right-click the webcam in Device Manager and select “Disable” to freeze it.
How Do You Pause A Zoom Video?
To pause a Zoom video, simply click on the “Pause” button located in the lower-left corner of the video screen. This will temporarily freeze the video until you click “Play” to resume.
How Do I Freeze Screen Sharing On Zoom?
To freeze screen sharing on Zoom, click on the “Share Screen” button at the bottom of your Zoom window, then select “Advanced Sharing Options”.
From there, choose “Pause Share” to freeze your screen sharing and prevent any changes from being seen by others.
How Do I Freeze My Camera On Zoom?
To freeze your camera on Zoom, click on the “Stop Video” button in the bottom left corner of the screen.
Can I Pause My Camera During A Zoom Meeting?
Yes, you can pause your camera during a Zoom meeting by clicking on the “Stop Video” button. This will temporarily disable your camera feed.
Last Word
Mastering the art of freezing the camera on Zoom is a valuable skill for virtual meetings.
You can take control of your video settings and enhance your Zoom experience. Now, you can confidently navigate through different scenarios with ease and professionalism.
