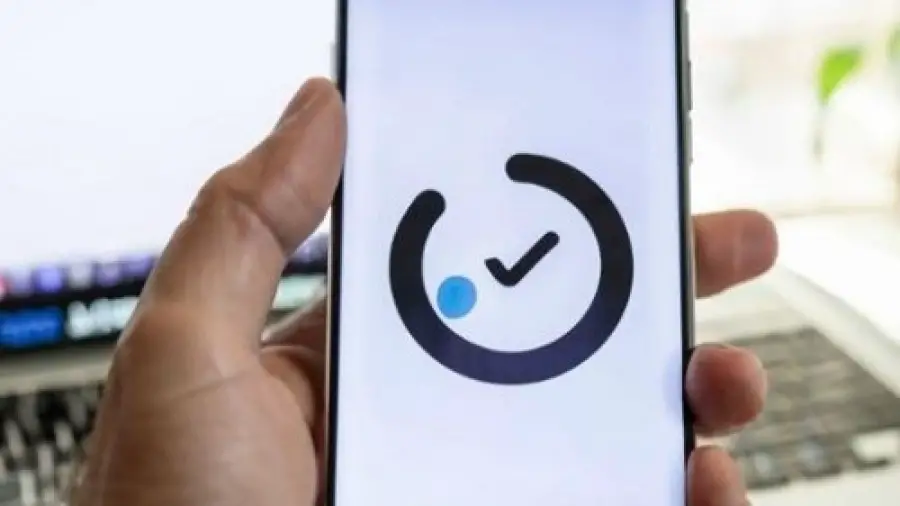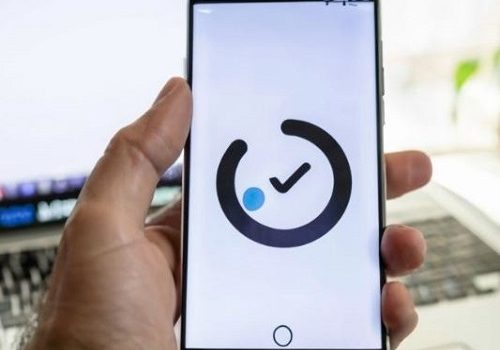How to Fix Inverted Camera on Omegle on Phone? To fix the inverted camera on Omegle on your phone, you can try adjusting the camera settings in the Omegle app or in your phone’s settings. Ensure that you have granted camera access to the app.
Understanding The Inverted Camera Issue
When using Omegle on your phone, encountering an inverted camera can be a frustrating experience. This issue occurs when your camera displays images upside down or mirrored, making it difficult to engage in video chats effectively. Understanding the root causes and effects of this problem is crucial in finding a solution.
Causes Of The Inverted Camera Issue
Several factors contribute to the occurrence of an inverted camera on Omegle. These may include:
- Software glitches or bugs within the Omegle application
- Incompatibility between the device’s operating system and the app
- Outdated device drivers or software not supporting the camera’s orientation
- Physical damage to the camera or its components
Effects Of The Inverted Camera Issue
The inverted camera issue can lead to various consequences, such as:
- Impaired video communication, hindering user experience
- Difficulty establishing eye contact during conversations
- Negative impact on the overall engagement and interaction on Omegle
- Potential frustration and discouragement for users
Checking Device And App Compatibility
Learn how to fix the inverted camera on Omegle on your phone by checking device and app compatibility. Ensure your device is compatible and update your app to enjoy a seamless video chatting experience.
If you are experiencing an inverted camera issue on Omegle while using your phone, one of the main factors to consider is the compatibility of your device and the Omegle app. In this section, we will explore two crucial aspects: ensuring Omegle app compatibility and checking your device camera settings.
How to Fix Inverted Camera on Omegle on Phone?
If you’re experiencing an inverted camera issue on Omegle while using your phone, here are some steps to troubleshoot and fix it:
-
Restart Your Phone: Sometimes a simple restart can resolve software glitches. Restart your phone and try using Omegle again.
-
Clear Browser Cache (Web Browser Method):
- If you’re accessing Omegle through your phone’s web browser, clearing the browser cache might help.
- Go to your browser settings and find the option to clear cache or browsing data.
- Clear the cache, close the browser, and reopen it to check if the camera issue is resolved.
-
Grant Camera Access:
- Ensure that Omegle has permission to access your phone’s camera.
- Go to your phone’s settings, find the app permissions section, and verify that Omegle has camera access enabled.
-
Rotate the Camera (Web Browser Method):
- While on Omegle, look for the settings or camera settings option.
- Find the image rotation setting.
- Rotate the camera to 90 degrees, 180 degrees, or 360 degrees as needed.
- Additionally, enable the switch for mirror front cam if available.
Ensure Omegle App Compatibility
First and foremost, make sure that your Omegle app is compatible with your phone’s operating system. Different versions of Omegle have varying requirements, and using an incompatible version can lead to camera problems. To determine if your app is compatible, follow these steps:
- Go to your phone’s app store (e.g., Google Play Store for Android, App Store for iOS).
- Search for “Omegle” in the search bar.
- Select the official Omegle app from the search results.
- Check the app’s information page for compatibility details.
- Ensure that your phone’s operating system matches the minimum requirements specified by the app.
If the Omegle app is not compatible with your device, consider updating your phone’s operating system or using an alternative app that is compatible.
Check Device Camera Settings
Once you have confirmed that your Omegle app is compatible, it’s essential to ensure that your device’s camera settings are properly configured. Follow these steps to check your camera settings:
- Open your phone’s settings menu.
- Find and select the “Apps” or “Applications” option, depending on your device.
- Scroll down and locate the Omegle app in the list of installed applications. Tap on it.
- Inside the Omegle app settings, look for the “Permissions” or “App Permissions” option.
- Ensure that the app has permission to access your device’s camera.
- If the permission is disabled, enable it by toggling the switch.
- Exit the settings menu and relaunch the Omegle app to see if the camera issue is resolved.
If the camera problem persists, consider restarting your phone or reinstalling the Omegle app to possibly fix any temporary software glitches.
Updating The Omegle App
If you are experiencing an inverted camera issue on Omegle, updating the app is one of the first steps you should take. This can often fix the problem and allow you to use the camera normally. In this section, we will guide you through the process of checking for app updates and updating Omegle to the latest version.
Checking For App Updates
To fix the inverted camera problem on Omegle, you should start by checking if there are any updates available for the app. Follow these steps:
- Open the Google Play Store or the App Store on your phone.
- In the search bar, type “Omegle” and tap the search icon.
- If there is an update available for Omegle, you will see an “Update” button next to the app. Tap on it to start the updating process.
- Wait for the update to download and install on your phone.
Once the update is completed, open Omegle again and check if the inverted camera issue has been resolved. If not, proceed to the next step.
Updating The App To The Latest Version
If checking for app updates did not resolve the inverted camera problem, it is possible that you are using an outdated version of Omegle. Follow these steps to update the app to the latest version:
- Open the Google Play Store or the App Store on your phone.
- In the search bar, type “Omegle” and tap the search icon.
- If there is an “Update” button next to the app, tap on it to update Omegle to the latest version.
- Wait for the update to download and install on your phone.
After updating the app, restart your phone and open Omegle again to check if the inverted camera problem has been resolved.
If the issue still persists, don’t worry. There are additional troubleshooting steps you can try to fix the inverted camera on Omegle. In the next section, we will guide you through these steps.
Granting Camera Permissions
When you encounter an inverted camera on Omegle while using your phone, it can be quite frustrating. However, the issue might be due to the lack of camera permissions. Below, we will guide you on how to check and grant camera permissions to Omegle on your phone.
Checking Camera Permissions
To start the process of fixing the inverted camera issue on Omegle, you need to first check if your device has granted camera permissions to the Omegle app. Here’s how to do it:
- Open the settings on your phone
- Select “Apps” or “Applications”
- Find and tap on the Omegle app
- Look for the “Permissions” or “App permissions” option
- Ensure that the “Camera” permission is granted to Omegle
Granting Camera Permissions To Omegle
If you find that the camera permission was not granted to Omegle, you can easily fix the issue by following these steps:
- Return to the Omegle app settings in your phone
- Locate the “Permissions” or “App permissions” section
- Tap on “Camera” and grant the permission to Omegle
By completing these steps, you should now have successfully granted camera permissions to Omegle on your phone, resolving the inverted camera problem.
Resetting The Camera Settings
To fix the inverted camera on Omegle, try resetting the camera settings on your phone. Go to the camera app, find the settings, and reset them to default. This may help resolve the issue and ensure your camera works properly during video chats on Omegle.
Resetting the camera settings can often resolve issues with an inverted camera on Omegle on your phone. If you’re experiencing this problem, don’t worry! In this section, we’ll guide you through the process of resetting the camera settings on both iPhone and Android devices.
Resetting Camera Settings On Iphone
To reset the camera settings on your iPhone, follow these simple steps: 1. Open the “Settings” app on your iPhone’s home screen.
2. Scroll down and tap on “Camera” to access the camera settings.
3. Next, you’ll find various options related to the camera settings. Look for the “Preserve Settings” section.
4. Tap on “Reset” in the “Preserve Settings” section.
5. A pop-up menu will appear, offering you two options: “Reset Video Settings” and “Reset Photo Settings”. Tap on either option based on your preferences or you can choose to reset both.
6. After selecting your desired option(s), tap on “Reset” to confirm.
7. Finally, restart your iPhone and check if the camera on Omegle is now working correctly. You should be able to fix the inverted camera issue on Omegle. If the problem persists, you can try the next method.
Resetting Camera Settings On Android
If you’re using an Android phone, resetting the camera settings can also help in resolving the inverted camera problem while using Omegle. Here’s how you can do it:
1. Open the “Settings” app on your Android device.
2. Scroll down and tap on “Apps” or “Applications”, depending on your device’s interface.
3. Look for the “Omegle” app in the list of installed apps and tap on it.
4. Now, tap on “Permissions” to access the app’s permission settings.
5. Inside the permission settings, locate the “Camera” option and tap on it.
6. You’ll find the option to “Reset App Preferences” or “Reset Permissions”. Tap on this option.
7. A confirmation pop-up might appear; select “Reset” or “Reset App Preferences” to proceed.
8. Once the camera settings have been reset, restart your Android phone and check if the camera on Omegle functions properly now.
Following these steps will allow you to reset the camera settings on your Android device, resolving the inverted camera issue on Omegle. If the problem persists, you may want to consult the Omegle support team or consider seeking additional technical assistance. Remember, resetting the camera settings is a simple troubleshooting step that can often fix common camera-related problems. Give it a try before exploring other more complicated solutions.
Restarting Phone And Omegle App
Are you experiencing an inverted camera issue on Omegle while using your phone? Don’t worry, we’ve got you covered! One of the simplest solutions to this problem is to restart both your phone and the Omegle app. In this article, we will guide you through the steps to restart your phone and the Omegle app, helping you resolve the inverted camera problem quickly.
Restarting The Phone
If you’re facing an inverted camera issue on Omegle, restarting your phone is a good first step. This helps refresh the device’s software and resolves minor glitches that may be causing the problem.
- To restart your phone, press and hold the power button until the power options menu appears.
- Next, tap on the “Restart” or “Reboot” option.
- Wait for your phone to shut down and then turn it back on.
Restarting The Omegle App
If restarting your phone didn’t fix the issue, the next step is to restart the Omegle app specifically. This helps clear any temporary data or cache that may be causing conflicts and leading to the camera problem.
- Open your phone’s app switcher or recent apps menu by swiping up from the bottom of the screen or pressing the dedicated button.
- Swipe left or right to find the Omegle app.
- Swipe it up or off the screen to force close the app.
Once the app is closed, wait for a few seconds, and then relaunch it.
By restarting both your phone and the Omegle app, you give them a fresh start and resolve any temporary issues that could be causing the inverted camera problem. Give it a try and start enjoying your Omegle experience without any camera hassle.
Clearing App Cache And Data
When facing issues with an inverted camera on Omegle, clearing the app cache and data can often resolve the problem. This process can help eliminate any corrupt files or temporary data that may be causing the camera to function improperly. Below, we’ll outline the steps to clear the app cache and data on both iPhone and Android devices.
Clearing Cache On Iphone
On an iPhone, clearing the app cache is a straightforward process. Simply follow these steps:
- Open the Settings app on your iPhone.
- Scroll down and tap on “General.”
- Tap on “iPhone Storage.”
- Locate and select the Omegle app from the list of installed apps.
- Tap on “Offload App” to free up storage taken up by the app’s cache.
Clearing Cache On Android
For Android users, clearing the app cache and data can be done by following these steps:
- Open the Settings app on your Android device.
- Scroll down and tap on “Apps” or “Application Manager.”
- Find and select the Omegle app from the list of installed apps.
- Tap on “Storage” and then select “Clear Cache” to remove the app’s cached data.
- If needed, you can also tap on “Clear Data” to remove any stored information within the app.
Contacting Omegle Support
Having trouble with the inverted camera on Omegle when using your phone? Reach out to Omegle support for assistance. Find solutions to fix your camera issue and enjoy seamless video chatting on Omegle.
Reaching Out To Omegle Support
Experiencing an inverted camera while using Omegle on your phone can be frustrating, but don’t worry! Omegle provides support channels to help you fix this issue quickly. Contacting Omegle Support is the best way to seek guidance from the platform’s experts, allowing you to get back to enjoying your video chats in no time.
Read also: How to unblock Camera on Omegle?
Providing Details And Troubleshooting Steps
When reaching out to Omegle Support, it’s important to provide them with all the necessary details and follow the troubleshooting steps. This will allow the support team to understand the issue better and provide you with accurate solutions. Below, you’ll find a step-by-step guide on how to contact Omegle Support:
- Start by visiting the Omegle website using your phone’s browser.
- Scroll down to the bottom of the page and click on the “Feedback” link.
- A feedback box will appear where you can type a message to the support team. Remember to provide a clear and concise description of the inverted camera issue.
- Include details such as the type of phone you’re using, the operating system version, and any other relevant information.
- If you’ve already attempted some troubleshooting methods, list them in the message. This will help the support team understand what you’ve tried so far.
- Once you’ve provided all the necessary details and troubleshooting steps, click on the “Send” button to submit your message to Omegle Support.
After sending your message, it’s important to be patient as the support team analyzes your issue. They will get back to you with a response, providing further instructions or potential solutions to fix the inverted camera problem on Omegle. Make sure to check your email regularly, including the spam folder, as their response might end up there sometimes.
In the meantime, while waiting for a response from Omegle Support, you can also try some general troubleshooting steps on your own. These steps may help resolve the issue:
- Ensure that the camera permissions for the Omegle app are enabled on your phone. You can check this in your phone’s settings.
- Restart your phone to refresh any temporary glitches that may be causing the inverted camera.
- If you’re using the Omegle app, try uninstalling and reinstalling it to ensure you have the latest version installed.
- Update your phone’s operating system to the latest version, as outdated software can sometimes cause compatibility issues.
- If none of these steps work, try using Omegle on a different device or browser to see if the issue persists.
By reaching out to Omegle Support and providing them with the necessary details, as well as trying some troubleshooting steps on your own, you’ll be well on your way to fixing the inverted camera problem on Omegle. The support team is there to assist you, so don’t hesitate to ask for help!
Read also more related topics: How to Use Wireless Camera Without Receiver?
How Long Do Gas Stations Keep Camera Footage?
How to Freeze Your Camera on Zoom?
How to Install Ring Peephole Camera?
And, How to Connect Laview Camera to New WiFi?
Frequently Asked Questions On How To Fix Inverted Camera On Omegle On Phone
How Do I Fix My Omegle Camera Inverted?
To fix your Omegle camera inverted, adjust your camera settings by going to the Omegle website, clicking on the camera icon, and selecting the correct camera from the options. Make sure to authorize access to your camera if prompted. Refresh the page if the issue persists.
How Do You Flip The Camera On Omegle Mobile?
To flip the camera on Omegle mobile, tap the camera icon on the top-right corner of the screen. Then, select the “Flip Camera” option to switch between front and rear cameras.
How Do I Get Rid Of My Inverted Camera?
To fix an inverted camera, go to your device’s settings and look for the camera options. Find the flip or mirror setting and toggle it off.
How Do I Change My Camera On Omegle Chrome?
To change your camera on Omegle Chrome, follow these steps: 1. Open Omegle on Google Chrome.
2. Click on the camera icon in the video chat section.
3. Select the desired camera from the drop-down menu.
4. Allow Omegle to access the camera when prompted.
5. Start your video chat with the new camera.
Why Is My Camera Inverted On Omegle?
The camera may appear inverted due to software or configuration issues on your phone.
How Can I Fix The Inverted Camera On Omegle?
To fix the inverted camera on Omegle, try restarting the app, checking camera settings, or updating the app.
Conclusion
Fixing the inverted camera on Omegle is crucial for a smooth video chatting experience. By following simple troubleshooting steps, you can resolve the issue quickly and resume enjoying seamless conversations. Implementing the solutions discussed can help you avoid frustration and fully capitalize on the great features of Omegle.
Embrace a hassle-free video chatting experience on your phone today!