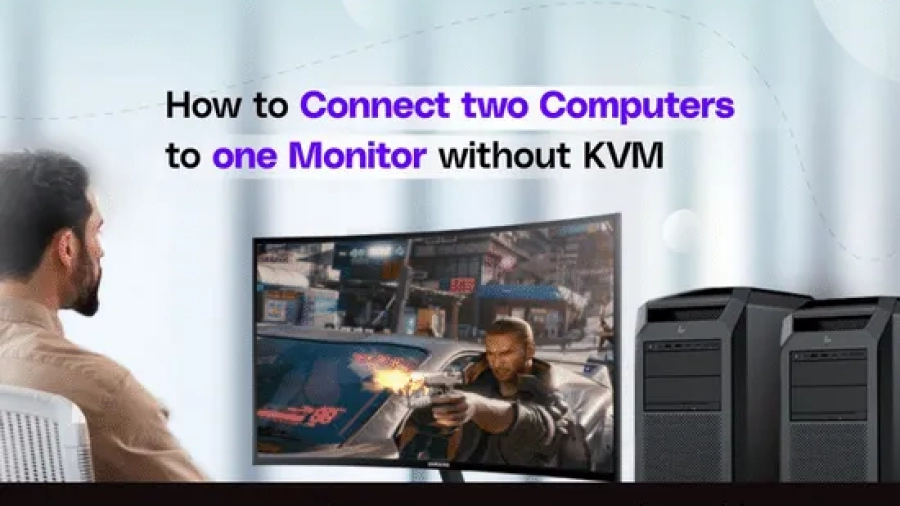There are several ways to connect two computers to one monitor without using a KVM switch. The most common is to use a DVI splitter, which allows you to connect two DVI-equipped computers to one monitor. If your computers don’t have DVI ports, you can use an HDMI splitter or a VGA splitter.
How to Connect Two Computers to One Monitor Without KVM?
Connecting two computers to one monitor without a KVM switch can be done using the following methods:
- VGA or HDMI Switch: Use a VGA or HDMI switch to connect both computers to one monitor. The switch will allow you to toggle between the two computers to display their content on the shared monitor.
- Manual Switch: Alternatively, you can use a manual switch by connecting the VGA cable from each computer to the shared monitor. Then, manually switch between the two cables to view the desired computer’s content.
- Software Solutions: You can also use software solutions like Synergy or Input Director to share a keyboard and mouse between the two computers, enabling you to control both devices using a single input device while each computer connects to its own monitor.
- Dual Monitor Setup: Finally, you can also consider using a dual-monitor setup where each computer is connected to its monitor, allowing you to switch between monitors to view the content of the desired device.
Another option is to use a cable that has two male ends and plugs into the video port of each computer.
- If you have two computers and want to connect them to one monitor without using a KVM switch, you can do so by using an HDMI cable
- Connect one end of the HDMI cable to the HDMI port on the first computer
- Connect the other end of the HDMI cable to the HDMI port on the second computer
- Turn on both computers and wait for them to boot up
- Once both computers are up and running, you should see both screens appear on the monitor
How to connect two cpus with one monitor, how to connect two computers to one monitor without kvm
Can You Hook Up 2 Computers to 1 Monitor?
Yes, you can connect two computers to one monitor. You can do this by using a dual monitor adapter, which allows you to connect two computers to one monitor. This is a great way to save space on your desk, as well as money if you don’t need two monitors.
There are a few things to keep in mind when using a dual monitor adapter, such as making sure that your video cards are compatible and that your monitors have the same resolution.
How Do I Connect Two Laptops to One Monitor Without Kvm?
Assuming you would like to connect two laptops to one monitor without using a KVM (keyboard, video, mouse) switch, there are a few ways you can do this.
The first way is to use a cable that supports dual monitors. You will need a cable that has two HDMI ports on one end and one HDMI port on the other end.
Connect one of the HDMI ports on the cable to the HDMI port on each laptop. Then connect the other HDMI port on the cable to the HDMI input on your monitor. Your monitor should have multiple inputs so that you can switch between which laptop’s display is being shown.
The second way to do this is by using an adapter. You will need an adapter that converts USB 3.0 or Thunderbolt 3 (USB-C) into an HDMI output. Once you have this adapter, plug it into one of your laptops and then connect it to the HDMI input on your monitor with an HDMI cable as described above.
Do the same thing with your second laptop using a separate adapter and you should be all set!
How Do I Share My Screen between Two Computers?
There are a few different ways that you can share your screen between two computers. One way is to use a program like LogMeIn, which will allow you to remotely access one computer from another. Another way is to use a program like Skype, which has a screen sharing feature built in.
Finally, you can also use an HDMI cable to connect the two computers directly and share your screen that way.
How Can I Use Two Computers As One?
If you’ve ever wished you could use two computers as one, you’re in luck. With a few simple steps, you can easily connect two computers and have them work together as if they were one. Here’s how to do it:
1. Connect the two computers using a crossover Ethernet cable.
2. Configure the primary computer’s networking settings to share its Internet connection with the secondary computer.
3. On the secondary computer, open the Network and Sharing Center and select “Connect to the Internet.”
The secondary computer will now be able to access the Internet through the primary computer’s connection. 4. To share files between the two computers, simply create a shared folder on the primary computer and then access it from the secondary computer. Any files placed in this shared folder will be accessible from both computers.
If you want to purchase or check reviews on a Computer Monitor then you may check the Best Gaming Monitors For Under 300, Best Triple Monitors for Sim Racing, Best Budget Ultrawide Gaming Monitor, Best Budget Monitor for Photo Editing, and the Best RTX 4090 Gaming PC.
How to Connect 2 Computers to One Monitor, Keyboard And Mouse
If you have an extra monitor, keyboard, and mouse laying around, you can put them to use by connecting two computers to one set of peripherals. This is handy if you want to save desk space or keep your computer setup consistent between multiple machines. Here’s how to do it.
First, connect the monitor to both computers using separate HDMI, DVI, or VGA cables. If your monitor has multiple inputs, make sure to select the correct one for each computer. Next, connect the keyboard and mouse to one of the computers using their USB cables. You need to know also how to activate USB ports on Dell Monitor? You can use a wireless keyboard and mouse set if desired, but it’s not required.
Finally, open up the control panel on both computers and go to “Appearance and Personalization -> Display -> Change display settings -> Extend these displays”. This will enable duplicate mode so that both monitors show the same thing.
You can now use either computer with the shared peripherals!
Switch Monitor between Two Computers
If you have ever needed to switch between two different computers, you know it can be a hassle. You have to unplug all of the cords from one computer and plug them into the other. This can be especially frustrating if you are in the middle of something and need to switch back and forth quickly.
Thankfully, there is a better way. With a dual monitor setup, you can easily switch between two computers with just a few clicks. All you need is two monitors, a dual monitor stand, and two sets of cables (HDMI, DVI, or VGA).
To set up your dual monitor system, start by connecting the first monitor to one of your computer’s video outputs. Then connect the second monitor to the other computer’s video output. Finally, connect both monitors to each other using an HDMI cable.
Once everything is plugged in, you should see both screens light up. Now comes the fun part: configuring your operating system to use both monitors.
On Windows 10, right-click on your desktop and select “Display Settings.”
In the “Multiple displays” drop-down menu, select “Extend these displays.” Your operating system will now treat both monitors as one big screen! If you want to get really fancy, you can even configure different wallpapers for each monitor or set up different taskbars.
But even if you don’t change anything else, being able to quickly switch between two computers is worth the effort required to set up a dual monitor system.
Related resources: How to Stop Mouse From Going to Second Monitor?
How to Make an Ankle Monitor More Comfortable?
Windows 10 Kvm Switch Monitor Problem
If you’re using a KVM switch with Windows 10 and encountering monitor problems, there are a few things you can try to troubleshoot the issue.
First, check that your KVM switch is compatible with Windows 10. If it’s not, you may need to upgrade to a newer model.
Once you’ve confirmed that your KVM switch is compatible, try unplugging and relogging the cables from your monitors into the KVM switch. This can sometimes resolve communication issues between the devices. If you’re still having problems, try restarting both your computer and the KVM switch.
This will reset any connection issues and hopefully get things working properly again. If all else fails, contact customer support for your KVM switch or reach out to Microsoft for help troubleshooting Windows 10 compatibility issues. With a little patience and some trial and error, you should be able to get your monitors working properly with your KVM switch again in no time!
Final Note
Are you trying to connect two computers to one monitor without using a KVM? If so, there are a few things you’ll need to do. First, find an unused video input on your monitor.
Then, connect one end of a video cable to the output port on the first computer and the other end of the cable to the unused video input on your monitor. Next, connect one end of a second video cable to the output port on the second computer and the other end of that cable to another unused video input on your monitor. Finally, use a third video cable to connect an unused audio input on your monitor to the audio output port on either computer.
Now you should be able to switch between inputs and view both computers’ displays on your single monitor!