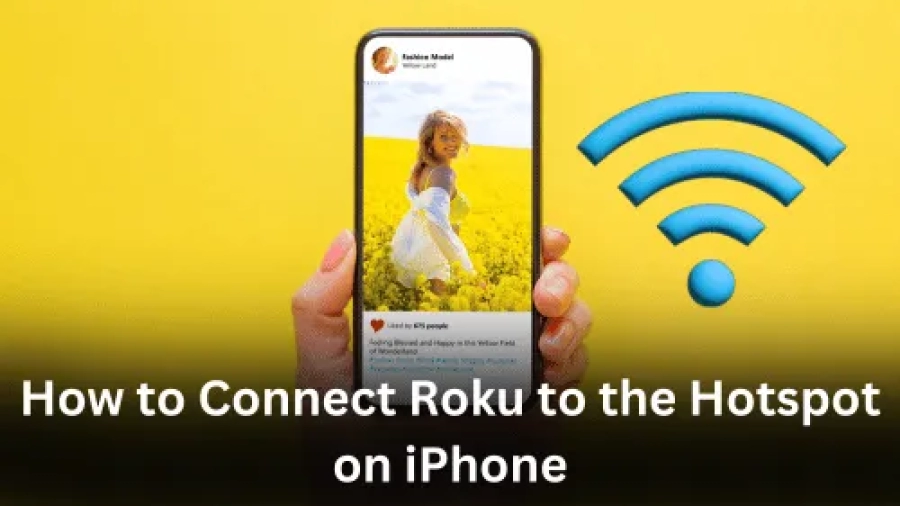If you’re looking to connect your Roku device to a hotspot on your iPhone, there are a few things you need to know. How to Connect Roku to the Hotspot on iPhone?
First, make sure that both your Roku and iPhone are connected to the same Wi-Fi network. Then, open the Settings app on your iPhone and select the “Personal Hotspot” option.
How to Connect Roku to the Hotspot on iPhone?
Once you’ve done that, select the “Roku” option from the list of devices that appears. Finally, enter the password for your hotspot and press the “Connect” button.
- 1) Open the Settings app on your iPhone
- 2) Tap Personal Hotspot
- 3) Make sure that Personal Hotspot is turned on
- 4) Connect your Roku to the hotspot by selecting the hotspot’s SSID from the Roku’s network list and entering the password when prompted
HOW TO CONNECT ROKU TO MOBILE HOTSPOT
Why Won’T My Iphone Hotspot Connect to My Roku?
If you’re trying to connect your Roku device to an iPhone hotspot and it’s not working, there are a few possible reasons why. First, make sure that both your Roku and iPhone are connected to the same Wi-Fi network. If they’re not, your Roku won’t be able to find your iPhone hotspot.
Another possibility is that the signal strength of your hotspot is too weak. Try moving closer to your hotspot or connecting fewer devices to it. Finally, make sure that you’ve allowed other devices to connect to your hotspot in the past; if you haven’t, your iPhone may not be broadcasting its hotspot signal correctly.
How Do I Connect My Roku Tv to My Mobile Hotspot?
If you want to connect your Roku TV to a mobile hotspot, there are a few things you need to know. First, you’ll need a mobile hotspot that supports Wi-Fi connections and is compatible with your Roku TV. Second, you’ll need to make sure your mobile hotspot has an active data connection.
And finally, you’ll need to know the SSID and password for your mobile hotspot. Once you have all of that information, follow these steps: 1. On your Roku TV remote control, press the Home button.
2. Navigate to Settings > Network > Set up connection > Wireless (Wi-Fi) > Mobile Hotspot and select OK. 3a. If prompted, enter the SSID for your mobile hotspot
3b. Enter the password for your mobile hotspot 4a.
Select the type of security used by your network 4b. If prompted, change the default name (SSID) of your network
5. Select Done when finished and then Test Connection to confirm connectivity Assuming everything went well, your Roku TV should now be connected to your mobile hotspot!
Why is My Roku Not Connecting to My Hotspot?
If your Roku is having trouble connecting to your hotspot, there are a few things you can try. First, check to make sure that your hotspot is turned on and broadcasting. If it is, then try moving closer to the hotspot or restarting both your Roku and your hotspot.
If neither of those work, you may need to adjust the settings on your hotspot. Consult your hotspot’s documentation for more information.
How Do I Connect My Iphone to My Roku Without Wifi?
If you’re looking to connect your iPhone to your Roku device without using Wi-Fi, there are a few ways you can do it. One way is to use an HDMI cable. You’ll need a Lightning Digital AV Adapter, which you can get from Apple.
Once you have that, just plug the adapter into your iPhone and then connect an HDMI cable from the adapter to your Roku. Another way to do it is by using Screen Mirroring. To do this, open up Control Center on your iPhone and tap the “Screen Mirroring” button.
Then select your Roku device from the list of available devices. Keep in mind that both of these methods will require that your iPhone and Roku are connected to the same power source.
How to Connect Roku to Hotspot
If you’re looking to connect your Roku device to a hotspot, there are a few things you’ll need to do first. Here’s a step-by-step guide on how to connect Roku to hotspot:
1. Make sure that your hotspot is turned on and broadcasting.
2. On your Roku device, go to the settings menu and select “Network.” 3. Select “Set up connection” and then choose “Wireless.”
4. Choose the name of your hotspot from the list of available networks.
5. Enter the password for your hotspot when prompted.
6. Once connected, you should be able to access all of your usual Roku content.
How to Connect Roku to Iphone Hotspot Without Remote
It’s a common problem- you’ve lost your Roku remote, and you need to connect to your iPhone hotspot without it. Here’s how to do it: 1. On your iPhone, open the Settings app and tap Personal Hotspot.
2. Make sure that Personal Hotspot is on and that your iPhone is connected to the Internet over Wi-Fi or cellular data.
3. On your Roku, go to Settings > Network > Set up connection > Wireless (Wi-Fi) and select Your iPhone from the list of networks.
4. Enter the password for your Personal Hotspot when prompted and then select Connect.
And that’s it! You should now be connected to your iPhone hotspot without needing your remote.
Roku Can’T Find iPhone Hotspot
If you’re having trouble connecting your Roku to your iPhone’s hotspot, there are a few things you can try. First, make sure that both your Roku and iPhone are connected to the same network. If they’re not, you won’t be able to connect them.
Next, check to see if your hotspot is turned on and working properly. If it isn’t, turn it on and try again. Finally, restart both your Roku and iPhone and try connecting again.
Conclusion
If you’re looking to connect your Roku device to your iPhone’s hotspot, there are a few things you need to know. First, make sure that your iPhone is running iOS 11 or later and that your Roku device is running firmware version 8.0 or higher. Once you’ve confirmed that both devices are compatible, follow these steps:
1. On your iPhone, go to Settings > Personal Hotspot and make sure that the Personal Hotspot feature is turned on.
2. Connect your Roku device to your iPhone’s hotspot using the Wi-Fi settings on the Roku device. 3. Once connected, open the Roku app on your iPhone and select “Settings” from the menu.
4. Under “Network,” select “Set up connection for other devices.” 5. Follow the prompts on-screen to complete the setup process.