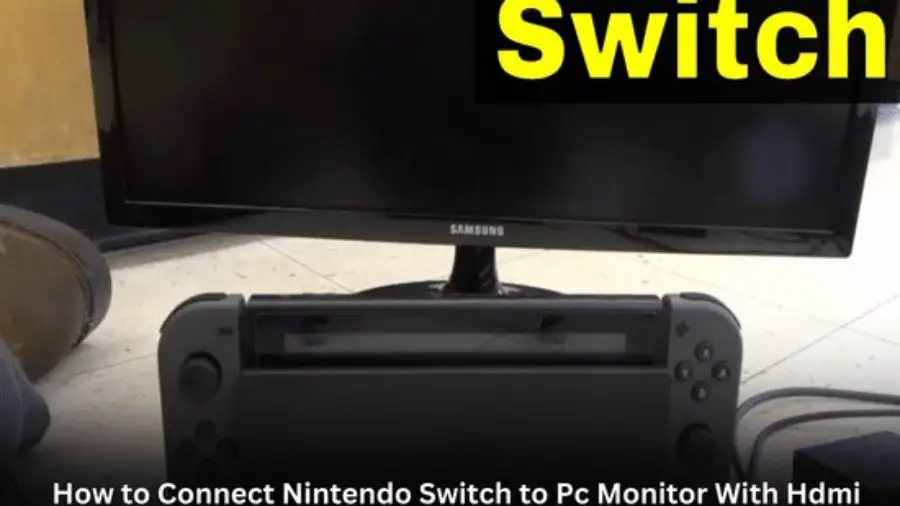The Nintendo Switch is a home video game console developed by Nintendo. It was released in 2017 and is the company’s seventh major home console. How to Connect Nintendo Switch to PC Monitor With HDMI? The Switch is a hybrid device that can be used as both a home console and a portable device.
How to Connect Nintendo Switch to PC Monitor With HDMI?
To connect your Nintendo Switch to a PC monitor with HDMI, you will need an HDMI cable and an HDMI-to-USB-C adapter. Here’s how to do it:
- Turn off both your Nintendo Switch and your monitor.
- Connect one end of the HDMI cable to the HDMI port on your monitor.
- Connect the other end of the HDMI cable to the HDMI-to-USB-C adapter.
- Connect the USB-C end of the adapter to your Nintendo Switch.
- Turn on your monitor and set it to the correct input source for the HDMI port you used.
- Turn on your Nintendo Switch.
- Your Nintendo Switch should now be displayed on your PC monitor.
Some PC monitors may not have built-in speakers, so you may need to use external speakers or headphones to hear the audio from your Nintendo Switch.
You may try another way
It has two Joy-Con controllers that can be attached to the sides of the console or used wirelessly. The Switch also supports wireless connectivity for multiplayer gaming. In this article, we will show you how to connect your Nintendo Switch to a PC monitor with HDMI.
- Connect one end of an HDMI cable to the back of your Nintendo Switch dock
- Connect the other end of the HDMI cable to an available HDMI port on your television or monitor
- If you’re using a TV, you may need to change its input source
- Make sure that your Nintendo Switch is placed in the dock correctly so that it’s facing up and the LCD screen is visible through the top plastic panel
- Once everything is properly connected, your Nintendo Switch will power on automatically and display whatever is on its screen on your television or monitor
Nintendo Switch How To Connect To Monitor – How To Connect Nintendo Switch To PC Monitor HDMI Guide
How Do I Connect My Nintendo Switch to My Computer Using Hdmi?
The Nintendo Switch can be connected to a TV or monitor using the HDMI cable that comes with the console. The Switch can also be charged by plugging it into the AC adapter that plugs into an outlet, or by connecting it to a computer or other device with a USB port. To connect the Switch to a TV, simply plug one end of the HDMI cable into an available HDMI port on the back of the console, then plug the other end into an available HDMI port on the back of your television.
If your television has multiple HDMI inputs, you’ll need to select which input you want to use for the Switch. This can usually be done by pressing a button on your remote control. Once everything is plugged in and turned on, you should see the Switch’s home screen on your television.
If not, make sure that all of your connections are secure and check your TV’s input settings. Now let’s talk about how to charge the Switch. As mentioned earlier, this can be done by connecting it to a computer or other device with a USB port using the included charging cable.
You can also use any standard USB charger with an output of 5 volts and 1 amp (5V/1A). Just plug one end of the charging cable into an open USB port on your computer or charger, then connect the other end to your Switch’s charging port. The LED indicator next to the charging port will turn red when charging begins, and green when charging is complete.
It’s important not to try and charge your Switch with anything other than a 5V/1A charger, as doing so could damage both your Switch and charger. And that’s all there is to it! Connecting and charging your Nintendo Switch is easy once you know how.
Can I Connect Nintendo Switch to Pc Monitor?
The Nintendo Switch is a great console, but sometimes you might want to play your games on a bigger screen. Luckily, it’s possible to connect the Switch to a PC monitor. Here’s how to do it.
First, you’ll need a few things: an HDMI cable, a USB-C cable, and either a dock or adapter that allows you to connect the USB-C cable to your monitor. Once you have those things, just follow these steps: 1. Connect the HDMI cable from your Switch to your monitor. You may get here also on how to connect PS4 to VGA Monitor. It’s an effective part of the HDMI.
2. Connect the USB-C cable from your Switch to your dock or adapter.
3. Plug the dock or adapter into an available USB port on your computer.
4. Your computer should now recognize the Switch as an external display; open up whatever game or application you want to play on the big screen and enjoy!
Just keep in mind that while this will work for most games and applications, it may not be ideal for all of them; some games may run better on dedicated hardware like the Nintendo Switch itself. But for general use, this method should work just fine.
Can You Connect a Switch to a Monitor With HDMI?
No, you cannot connect a switch to a monitor with HDMI. The Switch uses a proprietary dock connector for its video output, so you would need an adapter in order to use it with an HDMI monitor.
How Do I Connect a Nintendo Switch to My Computer Without Hdmi?
Assuming you would like to play your Nintendo Switch on your computer monitor without using an HDMI cable, there are a few different ways you can go about doing this. One option is to use a capture card, which will allow you to connect your Nintendo Switch to your computer and capture the video and audio output. This is the most common method for playing Switch games on a PC, and there are a variety of capture cards available on the market.
Another option is to use an adapter that converts the digital signal from the Switch into an analog signal that can be displayed on a standard computer monitor. These adapters are not as common, but they do exist and can be used to play Switch games on a monitor without HDMI.
If you want to purchase a Monitor then you may like to check reviews the Best Gaming Monitors For Under 300, Best Triple Monitors for Sim Racing, Best RTX 4090 Gaming PC, Best Budget Ultrawide Monitor for Office Work, and the Best Monitor for Photo Editing under $200.
How to Connect Switch to PC Monitor Without Dock
It is very easy to connect your Switch to a PC monitor without using a dock. All you need is an HDMI cable and the right adapter. Here are the steps:
1. Power off your Switch and monitor.
2. Connect one end of the HDMI cable into the HDMI port of your Switch.
3. Connect the other end of the HDMI cable into the HDMI port of the adapter.
4. Plug the adapter into one of the USB Type-A ports on your PC or laptop.
5. Turn on your Switch and monitor, then select “PC” as your input source on your monitor.
6. Your Switch will now be displayed on your monitor!
How to Connect Switch to Monitor With Sound
Do you want to connect your Switch to a monitor with sound, but don’t know how? Well, never fear! This guide will show you everything you need to know in order to get the best gaming experience.
First, let’s start with the basics: what kind of cables do you need? If you want to connect your Switch to a monitor with an HDMI port, then you’ll need an HDMI cable. However, if your monitor doesn’t have an HDMI port, then you can use a DVI-to-HDMI adapter along with an HDMI cable.
Now that we’ve got that out of the way, let’s talk about how to actually connect your Switch to your monitor. If you’re using an HDMI cable, simply plug it into the appropriate port on both devices and voila! You should be all set.
If you’re using a DVI-to-HDMI adapter and cable, things are a bit more complicated. First, plug the HDMI end of the cable into the adapter. Then Plug the DVI end of the adapter into the monitor.
Finally, take another HDMI cable and plug it into the other side of the adapter so that it goes directly into the Switch. And that’s it!
Once everything is plugged in and ready to go, fire up your Switch and enjoy some big screen gaming action!
Connect Nintendo Switch to PC USB
The Nintendo Switch is a great console, but did you know that you can also connect it to your PC? That’s right – with the right accessories, you can use your Switch as a handheld PC! Here’s how to do it:
First, you’ll need to purchase a USB-C to USB-A adapter. This will allow you to connect the Switch’s USB-C port to your PC’s USB-A port. Once you have the adapter, simply plug it in and boot up your Switch.
Next, open up the System Settings menu on your Switch and navigate to the “Controllers and Sensors” section. Scroll down until you see the “Pro Controller Wired Communication” option and make sure it is set to “On.” If it isn’t already on, turn it on now.
Now that everything is all set up, open up Steam on your PC and select “Add Game” from the library tab. From there, choose “Add Non-Steam Game” and select “NintendoSwitchController.” Once added, this will show up as an icon in your Steam games list.
Simply double click it to launch the game!
That’s all there is too it! By following these simple steps, you can enjoy your favorite games on both your TV and your PC monitor.
So what are you waiting for? Give it a try today!
Last Word
The post explains how to connect a Nintendo Switch to a PC monitor with an HDMI cable. First, the player must connect one end of the HDMI cable into the Switch dock. Next, they must take the other end of the HDMI cable and plug it into the HDMI port on their PC monitor.
Finally, they can select the appropriate input on their monitor to display the image from the Nintendo Switch.