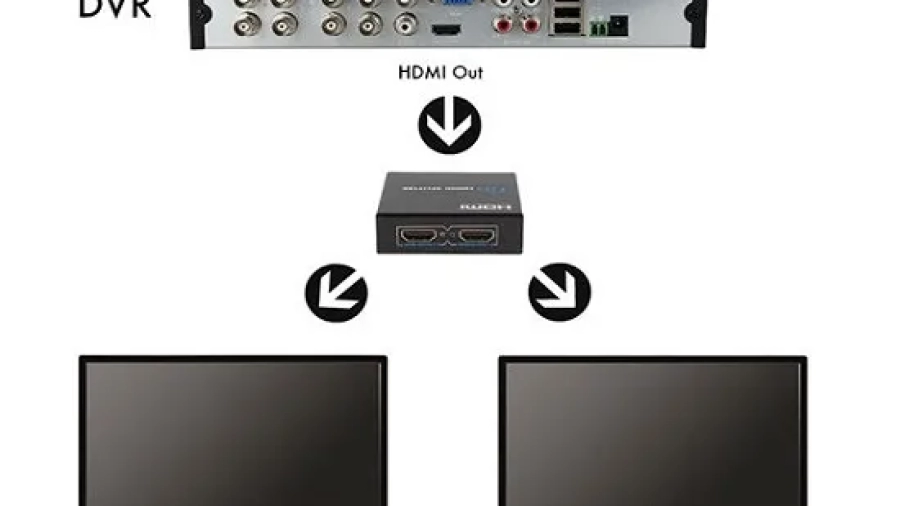If you have ever wanted to connect more than one DVR to a single monitor, you may have been disappointed to find that most DVRs only allow for a single connection. How to Connect Multiple DVRs to One Monitor? There are ways to connect multiple DVRs to one monitor using either a DVR splitter or an HDMI switch.
How to Connect Multiple DVRS to One Monitor?
We will discuss both methods and the pros and cons of each so that you can decide which is best for your needs.
- Decide on the type of monitor you want to use
- Choose a DVR that is compatible with the monitor
- Connect the DVR to the monitor using an HDMI cable
- If necessary, change the input on the monitor to display the signal from the DVR
- Enjoy your programming!
How to View Multiple DVR/NVR on Single Monitor |
How Do I Connect Multiple DVR?
If you have more than one DVR, you may be wondering how to connect them. The process is actually quite simple and only requires a few steps.
First, determine where each DVR will be located.
It’s important to have a clear idea of where each one will go so that you can properly connect the cables. Once you know where everything will go, start by connecting the power supplies to each DVR.
Next, connect the video inputs to each DVR.
If you’re using an HDMI connection, simply plug the cable into the appropriate port on both devices. For composite or component connections, you’ll need to use the included cables and plugs.
Once the video inputs are connected, it’s time to connect the audio.
If you’re using HDMI, this step is already taken care of for you. For composite or component connections, use the red and white audio cables to connect from each DVR’s audio output ports to your TV’s audio input ports.
Finally, connect the USB ports on each DVR to your TV.
This will allow you to control both devices with a single remote control. Once everything is plugged in and turned on, your multiple DVR setup should be ready to go!
How Do I View All Cameras on One Monitor?
If you have ever wondered how to view all cameras on one monitor, then this blog post is for you! We will go over everything you need to know in order to get this setup properly. First, let’s start with the basics.
In order to view all cameras on one monitor, you will need: – A CCTV Footage that supports multiple cameras – A monitor that has enough inputs for all of your cameras
– The appropriate cables to connect your cameras to your monitor – A power supply that can power all of your equipment Now that we have the basics out of the way, let’s get into the details.
There are a few different ways that you can go about connecting your cameras to your monitor. The most common method is using a DVR (digital video recorder). This allows you to connect all of your cameras to the DVR, and then use a single cable to connect the DVR to your monitor.
This is by far the simplest way to do it, and it also gives you the added benefit of being able to record footage from all of your cameras onto a single device. If you don’t want to use a DVR, or if yours doesn’t support multiple camera inputs, then you can also directly connect each camera to its own input on the monitor. This requires more cables, but it does give you the ability to view each camera individually without having them grouped together on a screen.
No matter which method you choose, make sure that you have enough inputs on your monitor for all of your cameras! Once everything is connected and powered up, simply cycle through the inputs until you find the one that displays footage from all of your cameras. You may needto adjust some settings in order for everythingto show up correctly, but once it’s doneyou’ll be ableto keep an eyeonallofyourcameraswithjusta singleglance!
Can You Connect 2 NVRs Together?
If you have two NVRs, you may be wondering if you can connect them together. The answer is yes, but there are a few things to keep in mind.
First, make sure that both NVRs have the same firmware version.
Second, each NVR will need its own hard drive for storage.
Finally, you’ll need to configure the network settings on each NVR so that they can communicate with each other.
How Do I Connect My DVR to My Monitor?
Assuming you would like a blog post discussing how to connect a DVR to a monitor: “How do I connect my DVR to my monitor?” Most people have their own individual setups for connecting their DVRs to monitors.
However, there are some general tips that can help make the process easier. The following guide will show you how to connect your DVR to your monitor in just a few simple steps. First, take a look at the back of your DVR and find the video output port.
This is usually labeled with an indication of what type of signal it outputs, such as HDMI or composite video. Once you’ve found the correct port, plug one end of an appropriate cable into it. The other end of this cable will need to be plugged into your monitor’s input port, which should also be clearly labeled.
If everything is properly connected, you should now see your DVR’s display on your monitor. If not, double-check all of your connections and make sure that they’re secure. You may also need to adjust your monitor’s input settings until it recognizes the signal from your DVR.
With everything set up correctly, you’ll be able to enjoy crystal-clear footage from your security cameras!
If you want to purchase a Monitor then you may check some reviews of the Best 4k Gaming Monitor Under 500, Best Monitor for Xbox Series S, Best Gaming Monitors for Under 300, and the Best Monitor for Xbox Series X Under $300.
Hikvision Multiple DVR Viewer
Hikvision is a world leading provider of security products and solutions. The company specializes in video surveillance technology, as well as designing and manufacturing a full range of innovative CCTV and video surveillance products. Division’s Multiple DVR Viewer is one of the most popular products in its lineup.
The viewer allows users to view up to 16 different channels from a single screen, making it an ideal solution for large-scale security operations. Division’s Multiple DVR Viewer is packed with features that make it an essential tool for any security system.
How to Connect Two Dvr With One Static Ip
If you have two DVRs and want to connect them using a single static IP address, there are a few things you need to do. First, make sure that both DVRs are on the same network. Then, configure the network settings on each DVR so that they are using the same IP address.
Finally, add a route between the two DVRs so that they can communicate with each other.
How to Connect Multiple Dvr to Tv
If you have ever wanted to connect more than one DVR to your TV, you may have been disappointed to find that most units only have one input. However, there are ways to get around this and connect multiple DVRs to your TV. With a little bit of creativity and the right equipment, you can easily view footage from multiple cameras at the same time.
Here’s how: The easiest way to connect multiple DVRs to your TV is by using an HDMI switcher. This will allow you to switch between different inputs without having to unplug and replough cables each time.
Simply connect all of your DVRs to the switcher using HDMI cables, then connect the switcher to your TV’s HDMI input. You can then use your TV remote to switch between the different signals. If you don’t want to use an HDMI switcher, another option is to use a component video splitter.
This will allow you to split the video signal from one DVR into two so that you can connect each output of the splitter into a separate input on your TV.
The downside of this method is that it will degrade the quality of the video signal slightly, so it’s not ideal if you’re looking for HD-quality footage. Another option is to use a software solution like Windows Media Center.
Conclusion
If you have ever wanted to connect more than one DVR to a single monitor, there is a way to do it. You can use an HDMI splitter. This will allow you to take the HDMI output from each of your DVRs and send it to a single monitor.
The only downside is that you will not be able to view all of the channels at the same time. You will need to switch between the inputs on the splitter.