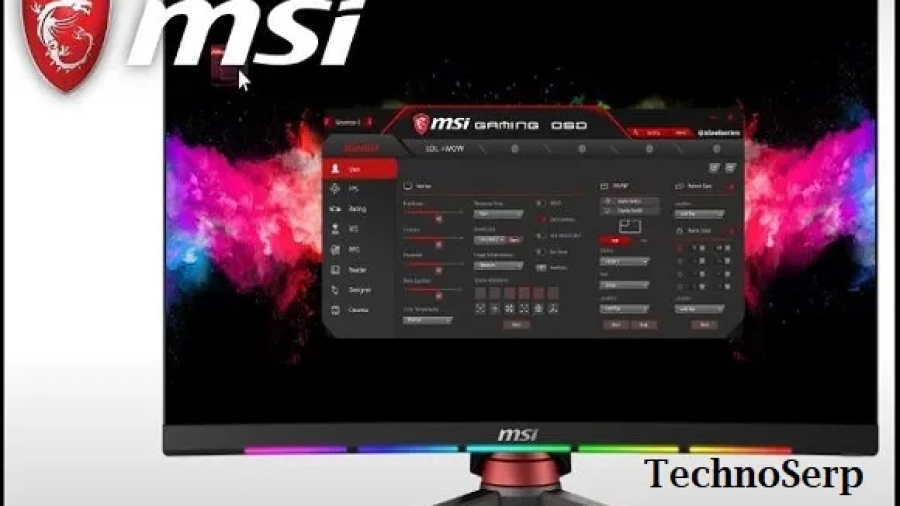If you have recently bought a new MSI monitor, you may be wondering how to change the input. By default, most monitors will automatically switch to the correct input source when they are powered on. How to Change Input on MSI Monitor? However, if your monitor does not seem to be doing this, there are a few things that you can try.
First of all, make sure that the correct input source is selected in the menu. If it is not, then you can try pressing the “Input” button on the front of the monitor. This should bring up a list of available inputs and allow you to select the one that you want.
- Find the “Input” button on your Msi monitor
- It is usually located on the bottom or side of the monitor
- Press the “Input” button to cycle through the different input options
- Scroll through the input options until you find the one you want to use
- Select the desired input by pressing the “Enter” button or clicking on it with your mouse
How To Switch The HDMI Input On An MSI Gaming Monitor
Pressing this button will cycle through the different inputs. The second way is to use the OSD menu. To access this menu, press the “Menu” button on the front of the monitor.
Can You Change Inputs on a Monitor?
Yes, you can change inputs on a monitor. The process is fairly simple and only requires a few steps. First, locate the input selector button on your monitor.
This is usually located on the side or back of the unit. Once you have found the input selector button, press it to cycle through the different input options. When you see the desired input option appear on the screen, release the button and your monitor will be switched to that input.
How Do I Get to Monitor Settings on Msi Monitor?
If you have an MSI monitor, you can access the monitor settings by pressing the Menu button on the front of the monitor. This will bring up a menu with various options that you can adjust. To change the monitoring settings, use the arrow keys to navigate to the option that you want to change, and then use the + or – keys to adjust the setting.
Once you are finished making changes, press the Menu button again to save your changes and exit back to normal mode.
How Do You Select Input Source on a Monitor?
There are a few different ways that you can select the input source on your monitor. The most common way is to use the buttons on the front of the monitor. There will usually be a button that says “Input” or “Source.”
You can also usually cycle through the inputs by pressing this button. Another way to select the input source is to use the menu that pops up when you press the “Menu” button on the front of the monitor. This menu will have an option for selecting the input source.
Finally, some monitors have a dedicated remote control that you can use to change the input source.
Do MSI Monitors Use HDMI?
Yes, MSI monitors do use HDMI. HDMI (High-Definition Multimedia Interface) is a digital interface that allows for the transfer of both audio and video signals. It is commonly used with HDTVs and other high-definition devices.
Msi Monitor Won’T Switch Inputs
If your MSI monitor won’t switch inputs, there are a few potential causes. First, check to make sure that the input you’re trying to use is properly connected and powered on. If it is, then the problem may be with the monitor itself.
Try resetting the monitor by unplugging it from the power source and then plugging it back in. You can also try pressing the “Input” button on themonitor’s front panel to cycle through the different input options. If none of these solutions work, then there may be an issue with your computer’s graphics card or driver.
Try updating your graphics driver or contacting MSI customer support for further assistance.
Msi Optix G27C5 How to Change Input or How to Change Input on MSI Monitor?
If you have an MSI Optix G27C5 and want to change the input, there are a few things that you need to do. First, find the button on the back of the monitor that says “Input.” Press this button until the display changes to show what input you want.
If you want to use HDMI, make sure that your HDMI cable is plugged into the correct port on your computer. Once you have changed the input, press the “Menu” button on the back of the monitor to exit out of this menu.
How to Switch to HDMI on MSI Laptop
If you have an MSI laptop and want to switch to HDMI, there are a few things you need to do. First, make sure that your HDMI cable is plugged into both your laptop and the TV or other display device. Next, locate the “Display” or “Video” settings in your laptop’s control panel.
Once you’ve found these settings, change the output from “LCD” or “internal” to “HDMI.” Finally, save your changes and exit the control panel. Your MSI laptop should now be displayed on your HDMI-connected device.
If you want to purchase a Laptop or Monitor then you may like to choose the Best 2 in 1 Laptops Under 1000, Best 2 in 1 Laptops Under 600, Best Triple Monitors for Sim Racing, and the Best 2 in 1 Laptops Under 200.
Last Word
If you need to change the input on your MSI monitor, there are a few different ways that you can do it. The first way is to use the buttons on the front of the monitor. There will be a button that says “Input” or something similar.
Use the arrow keys to navigate to the “Input” option and press enter. This will bring up a list of inputs that you can choose from. The third way is to use Hotkey Mode.
To enable Hotkey Mode, press and hold the “Menu” button for 5 seconds. Once Hotkey Mode is enabled, you can press certain key combinations to change inputs quickly without having to go into menus.