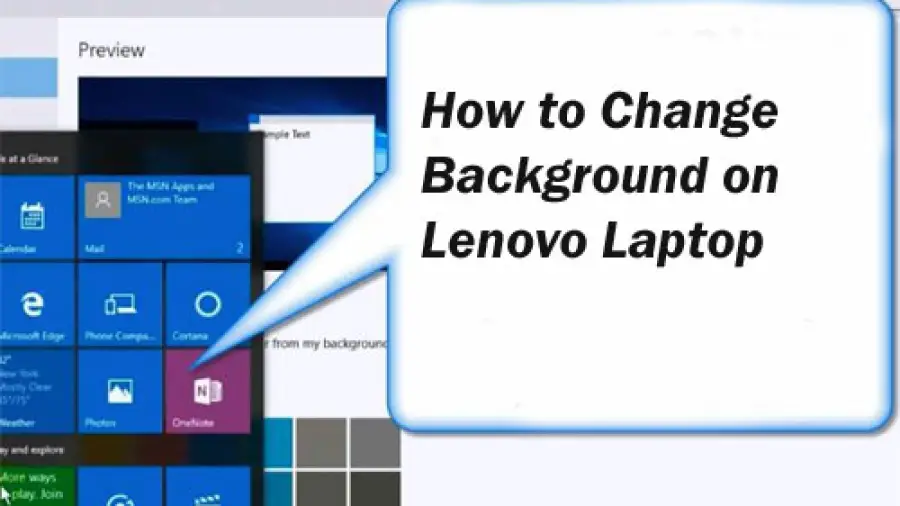How to Change Background on Lenovo Laptop? To change the background on a Lenovo laptop, right-click on the desktop, select “Personalize,” click “Background,” choose an image, and then click “Save changes.” Customizing your laptop’s background can help make your workspace more personalized and visually appealing.
This simple process allows you to change the background to a favorite photo or a calming image to suit your preferences and make your laptop experience more enjoyable. Whether you want to use a personal photo, a scenic view, or a minimalist design, updating your laptop background is a quick and easy way to add a personal touch to your device.
Let’s explore the step-by-step process of changing the background on your Lenovo laptop and how you can make your workspace reflect your unique style and preferences.
Understanding Lenovo Laptop Wallpaper Options
Default Wallpaper Settings
Lenovo laptops come with a range of default wallpaper options, allowing users to choose from pre-installed backgrounds. These default wallpapers often showcase scenic landscapes, abstract designs, or vibrant patterns, providing users with a variety of visually appealing options to personalize their laptop’s aesthetic.
Customization Possibilities
By accessing the personalization settings on your Lenovo laptop, you can explore a multitude of customization possibilities for changing the background. Whether you prefer to use your own photos, professional images, or artistic wallpapers, Lenovo laptops offer the flexibility to upload and set a custom background that resonates with your personal style and preference.
Accessing The Lenovo Settings Menu
If you wish to customize the background of your Lenovo laptop, accessing the Lenovo Settings menu is the first step to take. Lenovo laptops offer a range of display settings and wallpaper options that allow you to personalize your device to suit your style and preferences. By navigating through the Lenovo Settings menu, you can easily change the background on your laptop to reflect your taste and create a more visually appealing workspace.
Exploring Display Settings
Once you access the Lenovo Settings menu, you can navigate to the display settings section to modify the appearance of your laptop’s background. Here, you can adjust screen brightness, resolution, and other visual preferences to enhance your viewing experience. Taking the time to explore these options can help you optimize your display for maximum clarity and comfort.
Wallpaper Options
In the Lenovo Settings menu, you will find the wallpaper options that enable you to change the background image of your laptop. With a variety of pre-installed wallpapers to choose from, you can select a design that resonates with your personal style. Additionally, you can use your own images to create a custom wallpaper that reflects your individuality and sets your laptop apart. Exploring the wallpaper options provides you with the freedom to infuse your laptop’s background with creativity and originality.
How to Change Background on Lenovo Laptop?
Lenovo’s got your back(ground) covered! Here’s the scoop:
Right-click magic
- Click anywhere on your empty desktop (not icons!)
- Boom! “Personalize” appears. Click for wallpaper goodness.
- Choose a pre-loaded picture or hit “Browse” to show off your own.
- Voila! New Lenovo landscape, new you.
Shortcut savvy
- Win + I keys open Settings. Fancy!
- Click “Personalization”, the gateway to visual glory.
- Pick “Background” and you’re in the theme park of wallpapers.
- Same drill: choose, browse, customize, enjoy!
Bonus tip: Lenovo Vantage app also lets you personalize backgrounds. Double the wallpaper fun
Choosing And Applying A New Background
Choosing and applying a new background on your Lenovo laptop can breathe life into your workspace and reflect your personality. Customizing your background not only allows for personalization but can also increase productivity and motivation. Here’s how to go about choosing and applying a new background on your Lenovo laptop:
Browsing Default Backgrounds
Lenovo laptops often come with a selection of default backgrounds to choose from. To browse through these options, simply right-click on your desktop and select Personalize. From there, click on the Background dropdown menu to view the available default backgrounds. You can preview each background to see how it looks on your screen and choose the one that best suits your style and preference.
Uploading Custom Images
If the default backgrounds don’t meet your preferences, you can upload custom images to use as your background. To do this, click on Browse in the Background dropdown menu. Navigate to the location of the image you want to use, select it, and then click on Choose picture to apply it as your new background.
Considerations For Multiple Monitors
When setting up a multiple monitor setup for your Lenovo laptop, there are a few important considerations to keep in mind to ensure the best visual experience. From extending backgrounds to optimizing the display, these factors play a crucial role in achieving a seamless and immersive display across multiple monitors.
Extending Backgrounds
When configuring multiple monitors, extending backgrounds allows you to display a continuous wallpaper or background image across all connected screens. This feature creates a cohesive and uninterrupted visual experience, making your workspace feel more expansive and unified.
Optimizing Display
Optimizing the display settings on your Lenovo laptop is essential for multiple monitor setups. Ensure that the resolution and refresh rate are consistent across all monitors to prevent visual discrepancies. Adjust the display settings to match the capabilities of each monitor, ensuring crisp and clear visuals without distortion or stretching.
Dynamic Background Options
Dynamic background options provide an excellent way to personalize your Lenovo laptop and add a touch of creativity and dynamism to your device.
From utilizing slideshows to implementing animations and dynamic wallpapers, there are various ways to enhance your laptop’s background and infuse it with liveliness.
Utilizing Slideshows
Utilizing slideshows as your laptop background adds a dynamic touch to your device. With this feature, you can select multiple images and set them to rotate at preferred intervals, creating a visually appealing and ever-changing background.
To set up a slideshow, simply access the personalization settings and choose the slideshow option. Select the images you want to include, adjust the settings, and enjoy a dynamic background that reflects your style and preferences.
Animations And Dynamic Wallpapers
Animations and dynamic wallpapers offer an immersive and captivating background experience for your Lenovo laptop. By incorporating animated wallpapers or dynamic visual effects, you can bring your laptop background to life.
Whether it’s subtle motions, intricate animations, or interactive dynamic wallpapers, these options enable you to personalize your laptop’s interface and elevate its visual appeal.
Addressing Compatibility Concerns
If you’re facing compatibility concerns while trying to change the background on your Lenovo laptop, don’t worry. Addressing compatibility concerns is crucial to ensure a smooth process when customizing your laptop’s background.
Here’s how you can navigate through potential compatibility issues and successfully change the background on your Lenovo laptop.
Supported File Formats
Ensuring that the image file you wish to set as your background is in a supported format is essential. Lenovo laptops typically support common image formats such as JPEG, PNG, and GIF. When selecting an image, make sure it is in one of these formats to avoid compatibility issues.
Troubleshooting Grayed Out Options
If you find that the option to change the background is grayed out and inaccessible, try the following troubleshooting steps:
- Update Graphics Drivers: Outdated or corrupt graphics drivers can cause issues with changing the background. Visit the Lenovo website and download the latest graphics drivers for your laptop model.
- Restart Your Laptop: Sometimes, a simple restart can resolve underlying software glitches that may be causing the grayed out options.
- Check System Restrictions: Administrative restrictions may prevent you from changing the background. Ensure that your user account has the necessary permissions to make changes to the background settings.
How to reset Lenovo Laptop without Bitlocker Key?
BitLocker locked you out of your Lenovo Laptop reset? Fear not, there’s a work-around:
Clean Break
- Boot from a Windows installation media (USB or DVD). No key needed!
- Choose “Custom installation” during setup. Let’s bypass BitLocker altogether.
- Format the main drive (usually C:). This wipes everything, including BitLocker encryption.
- Install Windows afresh. Fresh start, no key required.
Warning: This method erases all your data! Back up important files before diving in.
Alternative
- Contact Lenovo support. They might be able to help you recover your BitLocker key.
- Visit a data recovery expert. They have specialized tools that might crack the encryption.
Choosing the right method depends on your situation and technical skills. If you’re unsure, seek professional help to avoid losing data.
Optimizing Performance
When it comes to changing the background on your Lenovo laptop, optimizing performance is crucial for ensuring smooth operation and effective use of system resources.
We’ll explore the impact of high-resolution images and memory usage considerations when changing the background on your Lenovo laptop.
Impact Of High-resolution Images
High-resolution images, while visually stunning, can significantly impact system performance. When setting a high-resolution image as your laptop background, it consumes valuable resources, leading to slower performance and longer load times.
These high-resolution images take up more memory and processing power to render, which can slow down other essential tasks on your laptop.
Memory Usage Considerations
Memory usage is an important factor to consider when changing the background on your Lenovo laptop. Large high-resolution images consume a considerable amount of system memory, leaving fewer resources available for running applications and multitasking.
This can lead to a decrease in overall system performance and responsiveness.
Read also related topics: How to Find Asset Tag on Lenovo Laptop?
How to Factory Reset an Acer Aspire One Laptop?
How to Turn on Asus Laptop Without Power Button?
How to Enable XMP on a Lenovo Laptop?
How Do You Reset a Password on a Toshiba Laptop?
Frequently Asked Questions On How To Change Background On Lenovo Laptop?
How To Access The Background Settings On A Lenovo Laptop?
To access background settings, right-click on the desktop and select “Personalize” from the menu.
Can I Use My Own Images For The Laptop Background?
Yes, you can. In the “Personalization” settings, click “Browse” to select your desired image.
What To Do If The Background Settings Are Not Working?
Try restarting the laptop and then accessing the background settings again. If the issue persists, update the display drivers.
Is It Possible To Set A Background Slideshow On A Lenovo Laptop?
Certainly. In the “Background” dropdown menu, choose “Slideshow” and add multiple images.
How To Change The Background Color On A Lenovo Laptop?
Navigate to “Personalization” settings and select the “Colors” tab to choose a new background color.
Can I Revert To The Default Lenovo Background Settings?
To go back to the default settings, click on the “Background” dropdown menu and select “Windows Default. “
Conclusion
Changing the background on your Lenovo laptop is a simple task that can enhance your user experience.
You can personalize your device to reflect your style and preferences. With these easy instructions, you can easily switch up your laptop’s background and make it uniquely yours.