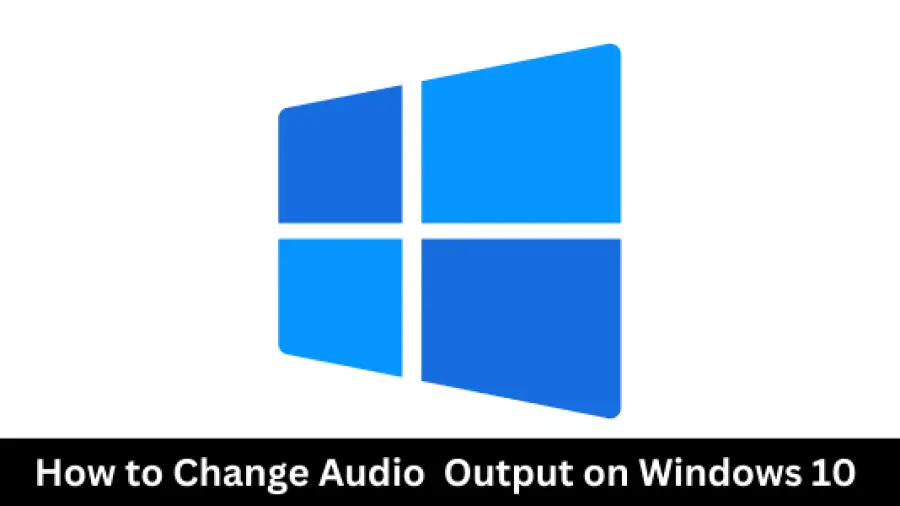If you’re using Windows 10 and want to change your audio output device, there are a few different ways you can do it.
The first is to right-click on the speaker icon in the bottom right-hand corner of the screen and select “Playback Devices.” This will open up the sound settings where you can choose your default speakers or headset.
How to Change Audio Output on Windows 10
If the device you want to use isn’t listed, click on “Add playback device” and follow the prompts to add it. Another way to change your audio output device is through the Control Panel. Go to Start > Control Panel > Hardware and Sound > Sound.
Under “Playback,” you’ll see a list of all available audio devices.
- Go to Start > Settings > System > Sound
- Under “Output,” choose the audio output device you want to use
- If the device you want to use isn’t listed, make sure it’s turned on and connected to your PC
- Then, select Add a device and follow the instructions
How to Change Audio Output on Windows 10 shortly?
Changing the audio output on Windows 10 is a simple process that can be accomplished in a few steps:
- Click on the speaker icon located in the bottom right corner of the taskbar.
- Click on the upward facing arrow to expand the list of audio output devices.
- Select the device you want to use as your audio output by clicking on it.
- If the device you want to use is not listed, click on “Troubleshoot sound problems” and Windows will attempt to detect and resolve any issues.
- Once you have selected the device, you may need to adjust the volume settings to ensure that the audio is at an appropriate level.
Some applications may have audio output settings that override the system settings. In this case, you will need to access the application’s settings and select the desired audio output device.
How Do I Change Audio Output Settings?
Assuming you would like to change your audio output settings on a Windows 10 computer:
1. Right-click the speaker icon in the lower right corner of the screen. A menu will pop up.
2. Left-click “Open Sound Settings.” This will open the sound settings menu in the Settings app.
3. In the Output section, click or tap on the device you want to use for output.
If you don’t see your desired device listed, make sure it is connected and then click “Detect.”
4. Adjust any other audio settings as desired and then close the window when finished.
How Do I Change the Output Devices in Windows 10?
Windows 10 offers a few different ways to change the default audio playback device. This can be useful if you have multiple audio devices connected to your PC, and want to switch between them easily. Here’s how to do it.
To change the default audio playback device in Windows 10: 1. Open the Start menu and click on the Settings icon.
2. In Settings, click on the System category.
3. In the left sidebar of the System window, click on Sound.
4. In the right pane of the Sound window, under Output, select the audio device you want to use as your default from the drop-down menu.
5. If you don’t see your desired audio device listed here, make sure it is properly connected to your PC and turned on (if applicable).
You may also need to update its drivers before it will appear here.
6. Once you’ve selected your output device, close out of Settings and enjoy using Windows 10 with your new default audio playback device!
How Do I Select Different Audio Outputs in Windows 10?
If you’re using Windows 10 and want to change your audio output device, there are a few different ways you can do it. Here’s a step-by-step guide on how to change audio outputs in Windows 10:
1. First, open up the Sound settings by going to Start > Settings > System > Sound.
2. Next, under “Output,” click on the drop-down menu and select the audio output device you want to use.
3. If you want to set the selected audio output device as the default, click on the “Set as Default” button.
4. Finally, click on the “Apply” button and then exit out of the Settings window.
How Do I Manually Adjust Audio Output?
If you want to change the audio output on your device manually, there are a few different ways that you can do this. One way is to go into the settings menu and find the audio output option. This will likely be found under the “Sound” or “Audio” section.
Once you’ve found this setting, you can change the audio output from there.
Another way to change the audio output is by using a third-party app. There are many different apps available that can help you change the audio output on your device.
Some of these apps even let you customize the sound further, such as by EQing it or adding other effects.
Finally, if your device has a built-in equalizer, you can use that to adjust the sound. Equalizers let you boost or cut certain frequencies, which can be helpful in getting the sound just right.
Switch Audio Output Windows 10 Hotkey
If you’re using Windows 10 and want to quickly switch your audio output device, there’s a hotkey combination that will do just that. Just press Windows key + P, then select the audio output device you want to use from the pop-up menu.
This hotkey combo can be a real time-saver if you have multiple audio devices connected to your PC.
For example, if you have both headphones and speakers connected, you can use this shortcut to quickly switch between them without having to go into the sound settings each time.
Give it a try next time you need to change your audio output device on Windows 10!
How to Change Audio Output to Headphones Windows 10
If you’re using Windows 10 and want to change your audio output to headphones, there are a few different ways you can do it. One way is to go into the Sound settings in the Control Panel and change the default playback device to headphones. Another way is to right-click on the speaker icon in the taskbar and select “Playback devices.”
Here, you can set your headphones as the default device. If you’re using an external sound card or DAC, you may need to change the audio output in its own settings as well. For example, if you’re using a Creative Sound Blaster sound card, you would open up the Control Panel for that card and go into the Output Settings tab.
From here, you can choose which devices will be used for playback. Once you’ve changed your audio output settings, test them out by playing some music or other audio. If everything sounds good, then you’re all set.
If you take now decision to purchase a Laptop then you may check the Best Laptops Under 700 For Gaming, Best Budget Gaming Laptops under 1000, Best 2 in 1 Laptops under 1000, Best Gaming Laptop for Minecraft Java Edition, and the Best 2 in 1 Laptops under 600.
How to Change Audio Output Windows 11
If you’re using Windows 11, there are a few different ways to change your audio output. Here’s a step-by-step guide on how to do it:
1. Right-click on the speaker icon in the bottom right-hand corner of your screen.
This will open up the sound settings menu.
2. In the sound settings menu, click on “App volume and device preferences.”
3. In the next menu, you’ll see a list of all the applications that are currently playing sound on your computer.
Find the one you want to adjust (for example, if you’re trying to adjust Netflix, find Netflix in this list) and click on it.
4. You’ll see a slider next to each application; use this slider to adjust how loud or quiet that particular application is playing.
Last Word
If you want to change the audio output on your Windows 10 computer, there are a few different ways you can do it. One way is to go into the Sound settings in the Control Panel and change the default device. Another way is to right-click on the speaker icon in the notification area and select “Playback Devices.”
You can also use the hotkey combination of Windows key+P to bring up the playback devices menu. Whichever method you use, make sure you set your speakers or headphones as the default device so that you can hear sound from your computer.