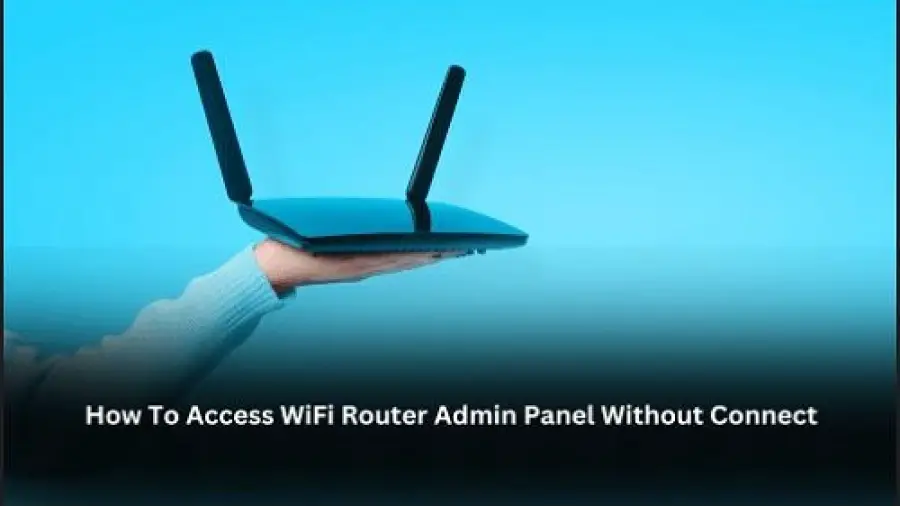If you want to access your WiFi router’s admin panel without connecting to the Internet, you can do so by using a process called ‘sidejacking’. It is a type of attack that allows an attacker to gain access to a user’s session by hijacking their cookies. How To Access WiFi Router Admin Panel Without Connect? Cookies are small pieces of data that are sent from a website to a user’s browser and are used to store information about the user’s session.
By sidejacking a user’s cookies, an attacker can gain access to the user’s account on the website.
- You will need to know the IP address of your router in order to access the admin panel without being connected to the router
- This can be found in your router’s documentation or by doing a simple Google search
- Once you have the IP address, open a web browser and enter it into the address bar
- This will take you to the login page for your router’s admin panel
- If you have never logged into the admin panel before, consult your documentation or do a Google search for default username and password (this is usually “admin” for both)
- Once you are logged in, you will be able to change any settings on your router as desired
How To Access WiFi Router Admin Panel Without Connect?
Accessing the Wi-Fi router’s admin panel without a direct connection can be achieved through a few unique methods, but it’s essential to note that these methods might not work for all router models and may require some technical knowledge. Here’s a step-by-step guide using one possible approach:
- Determine the router’s IP address: First, you need to find the IP address of your Wi-Fi router. This can often be found on the back or bottom of the router or in the router’s user manual. The default IP address is commonly “192.168.0.1” or “192.168.1.1.”
- Check your computer’s IP address: Open the command prompt on your computer (Windows) or terminal (macOS or Linux) and type “ipconfig” (on Windows) or “ifconfig” (on macOS/Linux) and hit Enter. Look for the “Default Gateway” or “Router” address; this is your computer’s IP address.
- Connect to the same network: To access the router’s admin panel, your computer and the router must be on the same network. Ensure that your computer is connected to the Wi-Fi network transmitted by the router.
- Use a web browser: Open a web browser (e.g., Chrome, Firefox, or Edge) on your computer and type the router’s IP address (step 1) in the address bar, then hit Enter.
- Enter login credentials: You should now be on the router’s login page. If you haven’t changed the default login credentials, use the default username and password (commonly “admin” for both). If you’ve changed the credentials but can’t remember them, you may need to reset the router to its factory settings, which will remove any custom configurations.
- Access the admin panel: Once logged in, you will have access to the router’s admin panel. From here, you can modify various settings, such as Wi-Fi network name (SSID), password, security settings, and more.
Please be aware that accessing the router’s admin panel without connecting to the Wi-Fi network can be considered a security risk. It’s crucial to secure your router with strong passwords and change the default credentials to prevent unauthorized access to your network settings.
How to access Wifi Router Admin Panel Without Connect -Without Router a Connect Admin panel open it
How Do I Access My Wifi Router’S Admin Panel Without a Computer
Assuming you’re asking how to do this without a computer, the answer is that you can’t. In order to access your WiFi router’s admin panel, you need to be connected to the router either via an Ethernet cable or wirelessly. Once you’re connected, you can then open up a web browser and type in the router’s IP address.
This will bring up the login page for the admin panel.
Related resources: How to Play Overwatch PC With Ps4 Controller?
How to Use Xbox One Without the Power Brick?
How to open the router admin page without a password?
To open Command Prompt on a Windows computer, you need to follow these steps. Firstly, type “ipconfig/all” into the Command Prompt.
After that, examine the displayed results until you locate the Default Gateway listing. This listing will provide you with the IP address you are looking for.
Finally, take this IP address and input it into your browser’s address bar.
Conclusion
If you’re trying to access your wifi router’s admin panel but can’t seem to connect, don’t worry! There are a few ways to do it without having to be connected to the network.
One way is to use the web interface.
Most routers have a web interface that can be accessed by typing in the router’s IP address into a web browser. Once you’re there, you should be able to login with the default username and password (which you can usually find on the bottom of the router).
Another way is to use an Ethernet cable.
If your computer has an Ethernet port, you can plug one end of the cable into your computer and the other end into one of the LAN ports on your router. This will give you a direct connection that bypasses any need for wifi. Once you’re plugged in, you should be able to access the admin panel just like normal.
Lastly, if all else fails, you can always reset your router back to its factory settings. This will erase all of your custom settings, so make sure you know what they are before doing this! To reset your router, simply locate the small reset button on the back or underside of the device and hold it down for 30 seconds or so.
After that, your router should be reverted back to its original state and you should be able to access the admin panel once again.