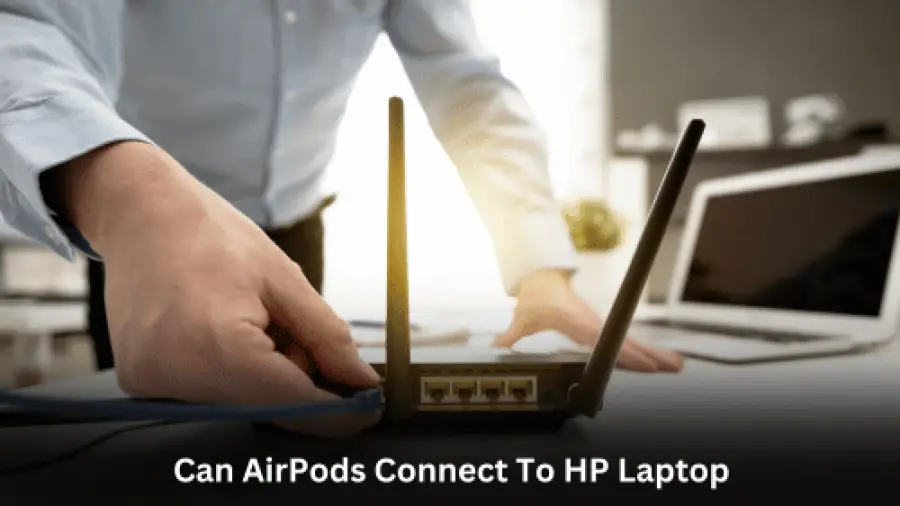It is possible to connect AirPods to an HP laptop. Can AirPods Connect To HP Laptop? The process is relatively simple and does not require any special software or drivers. All that is needed is a Bluetooth connection.
Once the AirPods are paired with the laptop, they will be able to play audio through the computer’s speakers. There may be some slight audio lag, but this is typically not noticeable. In addition, the AirPods can be used to make hands-free phone calls if the laptop has a built-in microphone.
Can AirPods Connect To HP Laptop?
Yes, AirPods can connect to an HP laptop via Bluetooth, allowing you to enjoy wireless audio and use them for various purposes such as listening to music or making calls.
If you have an HP laptop, you can connect your AirPods to it using Bluetooth.
Here’s how: 1. Make sure your AirPods are in their charging case and that the case has power.
2. On your HP laptop, open the Bluetooth settings. 3. Click on “Add a Bluetooth device.” 4. Put your AirPods in discovery mode by opening the lid of the charging case and holding down the button on the back for a few seconds until you see the white light flashing.
5. Select “AirPods” from the list of devices that appears on your computer screen. 6. Follow the prompts to complete pairing and connection.
How To Connect Your Airpods To Your HP Laptop Or Desktop Computer
Can AirPods Connect to HP Laptops
Yes, AirPods can connect to HP laptops. To do so, you will need to have Bluetooth enabled on your laptop and then put your AirPods into pairing mode. Once they are in pairing mode, they should show up on your laptop’s list of available Bluetooth devices.
Simply select them from the list and they should be paired and ready to use.
How Do I Connect My AirPods to My HP Laptop
Assuming you would like a step-by-step guide on how to connect your AirPods to your HP laptop: 1. Open the lid of your laptop and make sure it is in range of your AirPods 2. Go to the Bluetooth settings on your computer by either; clicking the Bluetooth icon in the bottom right corner of your screen, going to Settings > Devices > Bluetooth & other devices, or searching for “Bluetooth” in the Windows search bar
3. Make sure that Bluetooth is turned on – if it isn’t, click the toggle switch to turn it on 4. Now put your AirPods in their case and open the lid 5. On the front of the case, there is a button in between the + and – volume buttons – press and hold this button until you see a white light blink 3 times (this means that your AirPods are in discovery mode)
6. Your computer should now show “AirPods” under “Other Devices” – click on this option to pair with your headphones 7. A popup will appear asking if you want to connect – click “Connect.” If prompted for a passcode, simply enter 0000 as this is a default code for many devices
8. You’re all set!
If you are interested to buy a Laptop then you may check the Best Laptops for Computer science students, Best Laptops for Programming Students, Best Laptops under 700 for Gaming, and the best Budget gaming Laptops under 1000.
How to Connect AirPods to an HP Laptop?
Here’s a step-by-step guide on how to connect AirPods to an HP laptop:
Step 1: Turn on Bluetooth on your HP laptop
- Go to your laptop’s settings or control panel and find the Bluetooth settings. Enable Bluetooth if it’s not already turned on.
Step 2: Put your AirPods in pairing mode
- Open the AirPods case and keep the AirPods inside.
- Press and hold the small button on the back of the AirPods case until the status light starts flashing white. This indicates that the AirPods are in pairing mode.
Step 3: Pairing AirPods with your HP laptop
- In the Bluetooth settings on your HP laptop, you should see a list of available devices to pair.
- Look for your AirPods’ name in the list, which should be something like “AirPods” or “Your Name’s AirPods.” Click on it to start the pairing process.
Step 4: Complete the pairing process
- Once you click on your AirPods’ name, the pairing process will begin.
- A prompt may appear on your laptop’s screen asking you to confirm the pairing. Click “Pair” or “Connect” to proceed.
Step 5: Connection successful
- After a few seconds, your AirPods should be successfully connected to your HP laptop. The status light on the AirPods case should turn solid white.
Step 6: Test the connection
- To ensure the connection is working correctly, play some audio on your laptop. The sound should now come through your AirPods.
That’s it! Your AirPods are now successfully connected to your HP laptop, and you can enjoy wireless audio and other functionalities provided by the AirPods. Remember that once you’ve paired your AirPods with your laptop, they should automatically connect whenever Bluetooth is enabled on both devices.
Will My AirPods Work With My HP Laptop
If you have an HP laptop and are wondering if your AirPods will work with it, the answer is yes! AirPods are compatible with all laptops that have a Bluetooth connection. This means that you can easily connect your AirPods to your HP laptop in order to listen to music, make phone calls, or use them for any other audio purposes.
In order to connect your AirPods to your HP laptop, simply open up the Bluetooth settings on both devices and pair them together. Once they are paired, you will be able to use your AirPods with your HP laptop just like you would with any other Bluetooth device.
Conclusion
If you have an Apple device, you might be wondering if AirPods can connect to your HP laptop. The answer is yes! You can use a Bluetooth adapter to connect your AirPods to your laptop.
Here’s how:
First, make sure that your AirPods are charged and turned on. Then, open the lid of the charging case and hold down the button on the back for a few seconds.
After that, open up the Bluetooth settings on your laptop and look for “AirPods” under the list of devices. Once you see “AirPods”, click on it and select “pair”.
Now, you should be able to hear audio from your laptop through your AirPods!