How to Invert Camera on Zoom? To invert the camera on Zoom, go to the settings menu and select the Video tab. Then, check the “Mirror my video” option.
Now your camera will be inverted during Zoom calls. Is your Zoom camera displaying your image inverted? Inverting the camera on Zoom is a simple process that can be done in a few steps. By accessing the settings menu and selecting the Video tab, you can easily enable the option to mirror your video.
This will allow you to see your camera image in the correct orientation during Zoom calls. We will guide you through the steps to invert your camera on Zoom, ensuring a hassle-free experience during your virtual meetings and conferences.
Accessing Camera Settings
Learn how to invert your camera on Zoom by accessing the camera settings. Adjust your camera settings easily with a few simple steps to enhance your virtual meetings and presentations.
Accessing Camera Settings When using Zoom, adjusting the camera settings can enhance your video call experience. To access the camera settings, follow these steps using the Zoom desktop app or mobile app.
Using Zoom Desktop App
To access the camera settings in the Zoom desktop app: 1. Open the Zoom desktop app. 2. Sign in to your account. 3. Click on the “Settings” icon in the top right corner of the Zoom homepage. 4. Select “Video” from the left-hand menu. 5. Here, you can adjust the camera settings by selecting the preferred camera and adjusting video settings.
Using Zoom Mobile App
To access the camera settings in the Zoom mobile app: 1. Open the Zoom mobile app. 2. Log in to your account. 3. Tap the “Settings” icon at the bottom right corner of the screen. 4. Select “Meetings” from the menu. 5. Choose “Video” to access the camera settings and make necessary adjustments. By accessing the camera settings on Zoom, you can ensure that your video calls are clear and optimized for your specific device.

Credit: m.youtube.com
How to Invert Camera on Zoom? Step-by-step guide
Inverting your camera on Zoom can be useful for correcting your image orientation. Here’s a step-by-step guide to help you do it:
Step-by-Step Guide to Invert Camera on Zoom
-
Open Zoom: Launch the Zoom application on your computer or mobile device.
-
Start or Join a Meeting: Click on “New Meeting” to start your own meeting or join an existing one.
-
Access Video Settings:
- On a computer: During the meeting, move your mouse to reveal the menu at the bottom of the screen. Click on the arrow next to the “Stop Video” button and select “Video Settings.”
- On a mobile device: Tap the screen to bring up the controls. Tap “More” (three dots), then “Meeting Settings,” and finally “Camera.”
-
Flip Your Camera:
- On a computer: In the Video Settings window, check the box labeled “Mirror my video.” This will invert your camera feed, giving you a mirrored view.
- On a mobile device: Look for the “Mirror my video” toggle switch and turn it on.
-
Verify the Change: Look at your video preview to ensure the image is inverted to your preference. If it’s not, adjust accordingly.
-
Close Settings: Once you’re satisfied, close the settings window or navigate back to your meeting screen.
Your camera feed should now be inverted. If you want to revert the changes, simply go back to the video settings and uncheck or toggle off “Mirror my video.”
Now, you’re all set to use your inverted camera on Zoom
Adjusting Camera Orientation On Zoom Desktop App
Learn how to quickly and easily invert your camera orientation on the Zoom desktop app. Navigate to the Video settings, click on the camera options, and select the option to invert your camera. This simple process allows you to adjust the camera orientation to suit your needs during video calls.
Adjusting Camera Orientation on Zoom Desktop App Step 1: Launching Zoom and Joining a Meeting To adjust the camera orientation on Zoom, you first need to launch the Zoom desktop app and join a meeting.
Here’s how: 1. Open the Zoom app on your desktop by double-clicking the Zoom icon.
2. If you don’t have the app installed, you can download and install it from the Zoom website. 3. Once the app is open, click on the “Join” button to enter a meeting.
4. Enter the meeting ID or meeting link provided by the host and click “Join.”
Step 2: Accessing Video Settings Now that you have joined a meeting on Zoom, you can proceed to access the video settings.
Follow these simple steps: 1. Look for the “Settings” icon in the Zoom toolbar at the bottom of the meeting window.
2. Click on the “Settings” icon to open the settings menu.
3. In the settings menu, click on the “Video” tab to access the video settings.
Step 3: Inverting the Camera Once you have accessed the video settings on Zoom, you can now invert the camera.
Here’s how you can do it:
1. Scroll down in the video settings until you find the option “Rotate 90°,” “Rotate 180°,” or similar.
2. Click on the drop-down menu next to the rotation option and select the desired orientation to invert the camera according to your preference.
3. Once you have selected the desired orientation, the camera will automatically adjust to the inverted position.
4. If you are not satisfied with the inverted camera orientation, you can repeat the process and choose a different rotation option. In conclusion, adjusting the camera orientation on the Zoom desktop app is a straightforward process.
You can easily invert your camera and customize the video settings to suit your needs during Zoom meetings. So, go ahead and give it a try to have a better video conferencing experience on Zoom.
Changing Camera Orientation On Zoom Mobile App
Learn how to invert the camera orientation on the Zoom mobile app effortlessly for seamless video conferencing. Adjust your camera settings in just a few simple steps to ensure a smooth virtual meeting experience.
Changing the camera orientation on the Zoom mobile app is a simple process that allows you to adjust the way your camera captures video during meetings on google meet.
Whether you want to switch from the front to the back camera, or vice versa, Zoom provides an easy-to-use interface to make this adjustment. In this guide, we will walk you through the step-by-step process of changing the camera orientation on the Zoom mobile app.
Step 1: Opening The Zoom App
To begin, locate and tap on the Zoom app icon on your mobile device’s home screen. The Zoom app icon typically resembles a white camera lens against a blue background. After tapping the icon, the Zoom app will launch, taking you to the main screen.
Step 2: Joining A Meeting
Next, join a meeting by tapping on the “Join” button on the main screen. You may be prompted to enter a meeting ID or personal link name. Once you have entered the necessary information, tap “Join Meeting” to enter the virtual meeting room.
Step 3: Accessing Video Settings
Once you have successfully joined the meeting, locate and tap on the “…” button at the bottom right corner of the screen. This button will open a pop-up menu with various options. From the menu, select “Video Settings” to access the video settings page.
Step 4: Inverting The Camera
On the video settings page, you will see a section labeled “Camera.” Tap on this section to expand it and reveal further options. Within the camera section, you will find a toggle switch or a drop-down menu that allows you to select the desired camera orientation. Simply toggle the switch or select the appropriate option to invert the camera as desired. Once you have made your selection, the camera orientation will be changed instantly.
That’s it! You have now successfully inverted the camera on the Zoom mobile app. Whether you need to switch between the front and back camera or adjust the camera orientation in any other way, this step-by-step guide should help you navigate the process with ease. Enjoy your Zoom meetings with your preferred camera orientation!

Credit: allthings.how
Troubleshooting Common Issues
Troubleshooting common issues with inverting your camera on Zoom can be frustrating, but with a few simple fixes, you can get your camera orientation back on track. Here are some troubleshooting steps for common issues you may encounter with camera inversion on Zoom.
Camera Not Inverting On Zoom Desktop
If you are experiencing trouble with your camera not inverting on Zoom desktop, follow these steps to resolve the issue:
- Check if your camera is selected as the default video input in Zoom settings.
- Ensure that no other applications are using the camera at the same time, as this can cause conflicts.
- Restart your computer and relaunch Zoom to see if the issue resolves.
Inverted Camera Not Reflecting On Zoom Mobile
If your inverted camera is not reflecting on Zoom mobile, try the following troubleshooting steps:
- Make sure the camera orientation settings on your mobile device are correctly configured.
- Check for any pending updates for the Zoom app in the app store and install them if available.
- Restart your mobile device and reopen the Zoom app to check if the camera inversion is now reflected.
Camera Orientation Reversing Automatically
If you find that your camera orientation is reversing automatically on Zoom, try these troubleshooting steps to resolve the issue:
- Check if any third-party software or drivers are interfering with the camera orientation settings and disable them if necessary.
- Reset the camera settings in Zoom to default and reconfigure the orientation settings according to your preferences.
- Contact Zoom support for further assistance if the issue persists after trying the above steps.
Tips For Better Video Conferencing
When it comes to video conferencing, having a clear and professional image is essential for effective communication. Whether you’re using Zoom for work meetings or connecting with loved ones, optimizing your camera settings can greatly enhance the quality of your video.
We will share three important tips to help you improve your video conferencing experience. Let’s dive in!
Use Good Lighting
Proper lighting is key to looking your best on camera. Avoid sitting in front of a bright window or harsh overhead light, as it can create unflattering shadows or wash out your features.
To achieve the best lighting for your video calls, follow these simple steps:
- Position yourself in front of a well-lit area, facing a soft light source like a window.
- Avoid backlighting, which can make you appear dark and indistinct.
- If necessary, use a desk lamp or ring light to supplement your lighting setup.
Optimize Camera Angle
The camera angle you choose can significantly impact how you appear on screen. To project professionalism and clarity, consider the following camera positioning:
- Elevate your camera to eye level or slightly above, using a sturdy stand or laptop riser.
- Ensure that your face is centered in the frame, with enough headroom.
- Avoid extreme close-ups or tilting the camera at odd angles.
Ensure Stable Internet Connection
A stable internet connection is vital for uninterrupted video calls. To prevent lags, freezes, or pixelated images during your meetings, take the following steps:
- Connect your device directly to your router via Ethernet cable for a more reliable connection.
- If using Wi-Fi, position yourself close to the router to minimize signal interference.
- Consider pausing bandwidth-heavy activities, such as downloads or streaming, while on video calls.
- Test your internet speed regularly to identify and address any issues promptly.
By applying these tips, you can ensure that your video conferences run smoothly and present yourself in the best possible way. Use good lighting, optimize your camera angle, and ensure a stable internet connection to enhance your video conferencing experience. Happy conferencing!
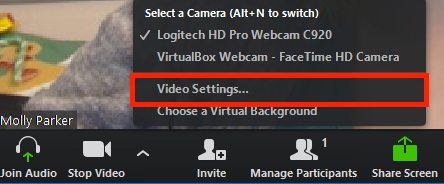
Credit: support.zoom.com
Read also more related topics: Why is My Phone Camera Flickering?
How to Take Lens off Sony Camera Nikon?
Where to Buy Sony Camera Lens?
And, How to Repair Sony Camera Lens?
Frequently Asked Questions On How To Invert Camera On Zoom
Can You Reverse Camera On Zoom?
Yes, you can reverse the camera on Zoom.
Does Zoom Invert Your Face?
No, Zoom does not invert your face. The app does not have a feature that automatically flips your face.
How Do I Fix My Zoom Inverted Camera?
To fix your Zoom inverted camera, go to the settings in your Zoom app. Look for the video settings and find the option to flip or rotate the camera image. Adjust this setting until the camera appears correctly.
How Do I Make My Face Not Inverted In Zoom?
To make your face not inverted in Zoom, go to the video settings and uncheck the “Mirror My Video” option. This will display your face in the correct orientation during video calls.
How Can I Invert My Camera On Zoom?
To invert your camera on Zoom, go to the settings menu, select the Video tab, and check the “Mirror my video” option.
Why Is My Camera Inverted On Zoom?
If your camera is inverted on Zoom, it might be due to the default mirror effect settings. You can easily fix it by disabling the “Mirror my video” option in the Video settings.
Conclusion
To wrap it up, inverting your camera on Zoom is a simple process that can greatly enhance your video conferencing experience. You can easily adjust your camera settings to your preference. Whether it’s for virtual meetings, webinars, or social catch-ups, having a clear and well-positioned camera can make a big difference.
